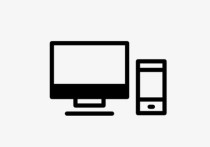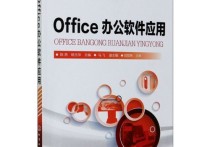标题:Excel小三角大妙用:解锁数据处理的无限可能!
在Excel中,小三角通常用于表示下拉列表、数据验证、筛选功能等。以下是如何在Excel中创建和使用这些小三角的详细步骤,并附带案例说明。
1. 创建下拉列表(数据验证)
步骤:
- 选择单元格:首先,选择你想要添加下拉列表的单元格或单元格区域。
- 打开数据验证:
- 在Excel的菜单栏中,点击“数据”选项卡。
- 在“数据工具”组中,点击“数据验证”按钮。
- 设置数据验证:
- 在弹出的“数据验证”对话框中,选择“设置”选项卡。
- 在“允许”下拉菜单中选择“列表”。
- 在“来源”框中输入你想要在下拉列表中显示的选项,用逗号分隔。例如:
苹果,香蕉,橙子。
- 确认设置:点击“确定”按钮。
案例:
假设你有一个销售报表,你希望在“产品”列中只能选择特定的产品名称。你可以在“产品”列的单元格中创建一个下拉列表,包含“苹果”、“香蕉”和“橙子”三个选项。
2. 使用筛选功能
步骤:
- 选择数据区域:选择包含数据的单元格区域。
- 打开筛选功能:
- 在Excel的菜单栏中,点击“数据”选项卡。
- 在“排序和筛选”组中,点击“筛选”按钮。
- 筛选数据:
- 在每个列标题旁边会出现一个小三角形。点击这个小三角形,会弹出一个下拉菜单,你可以选择要显示的数据。
案例:
假设你有一个包含销售数据的表格,你想要筛选出“产品”列中“苹果”的销售记录。你可以点击“产品”列标题旁边的小三角形,然后选择“苹果”,Excel会自动筛选出所有“苹果”的销售记录。
3. 使用条件格式中的图标集
步骤:
- 选择单元格区域:选择你想要应用条件格式的单元格区域。
- 打开条件格式:
- 在Excel的菜单栏中,点击“开始”选项卡。
- 在“样式”组中,点击“条件格式”按钮。
- 选择图标集:
- 在“条件格式”下拉菜单中,选择“图标集”。
- 选择你喜欢的图标集样式,例如“三向箭头”。
- 设置规则:
- 点击“管理规则”,在弹出的对话框中,你可以设置每个图标的条件。
案例:
假设你有一个销售目标完成情况的表格,你想要用小三角形来表示完成情况。你可以使用“三向箭头”图标集,绿色向上箭头表示超额完成,黄色水平箭头表示刚好完成,红色向下箭头表示未完成。
4. 使用数据透视表中的筛选器
步骤:
- 创建数据透视表:
- 选择你的数据区域。
- 在Excel的菜单栏中,点击“插入”选项卡。
- 点击“数据透视表”按钮,按照提示创建数据透视表。
- 添加筛选器:
- 在数据透视表字段列表中,将你想要筛选的字段拖到“筛选器”区域。
- 在数据透视表中,该字段旁边会出现一个小三角形。
- 筛选数据:
- 点击小三角形,选择你想要显示的数据。
案例:
假设你有一个包含多个地区销售数据的表格,你想要分析不同地区的销售情况。你可以创建一个数据透视表,并将“地区”字段拖到“筛选器”区域。然后,你可以通过点击“地区”字段旁边的小三角形,选择特定的地区来查看该地区的销售数据。
总结
在Excel中,小三角形通常用于表示下拉列表、数据验证、筛选功能和条件格式等。通过上述步骤,你可以轻松地在Excel中创建和使用这些小三角形,从而提高数据处理的效率和准确性。