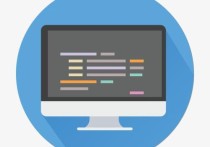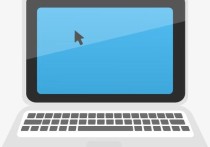如何在Word中轻松将文档分为上下两部分:详细步骤与实用案例
在Microsoft Word中,将文档分为上下两部分可以通过多种方式实现,最常见的方法是使用分栏功能或插入分页符。以下是详细的步骤说明,并附带一个案例。
方法一:使用分栏功能
- 打开Word文档:首先,打开你需要编辑的Word文档。
- 选择文本:如果你只想将文档的某一部分分为上下两部分,先选中该部分文本。如果不选中文本,Word会将整个文档分为上下两部分。
- 进入分栏设置:
- 在Word 2016及更高版本中,点击“布局”选项卡,然后选择“分栏”按钮。
- 在弹出的菜单中,选择“更多分栏”。
- 设置分栏:
- 在“分栏”对话框中,选择“两栏”。
- 在“分栏”选项中,确保“栏宽相等”未被选中,这样两栏的宽度可以不同。
- 在“应用于”下拉菜单中,选择“所选文字”(如果你之前选中了文本)或“整篇文档”。
- 点击“确定”。
- 调整栏宽:如果需要,你可以手动调整两栏的宽度,使其更适合你的文档布局。
方法二:插入分页符
- 打开Word文档:同样,打开你需要编辑的Word文档。
- 定位光标:将光标放在你希望上下两部分分隔的位置。
- 插入分页符:
- 在Word 2016及更高版本中,点击“布局”选项卡,然后选择“分隔符”按钮。
- 在弹出的菜单中,选择“分页符”。
- 调整布局:插入分页符后,文档会在光标位置分为上下两部分。你可以分别编辑这两部分的内容。
案例说明
假设你正在编辑一份报告,希望将报告的摘要和正文分为上下两部分。你可以按照以下步骤操作:
- 打开报告文档:打开你的Word报告文档。
- 选中摘要部分:使用鼠标选中报告的摘要部分。
- 设置分栏:点击“布局”选项卡,选择“分栏”按钮,然后选择“更多分栏”。在弹出的对话框中,选择“两栏”,并确保“栏宽相等”未被选中。点击“确定”。
- 调整栏宽:根据需要,手动调整两栏的宽度,使摘要部分的上半部分和下半部分布局合理。
- 插入分页符:将光标放在摘要部分的末尾,点击“布局”选项卡,选择“分隔符”按钮,然后选择“分页符”。这样,正文部分就会从新的一页开始。
通过以上步骤,你的报告文档就被分为了上下两部分,摘要部分分为两栏,正文部分则单独占据一页。