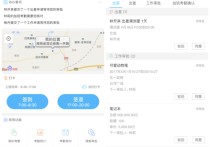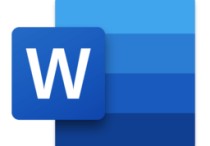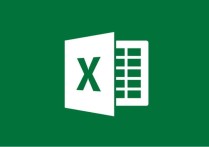Excel表格实战指南:从入门到精通,案例教学全方位掌握
Excel表格是Microsoft Office套件中一款功能强大的电子表格软件,广泛应用于数据管理、分析、财务计算和报表制作等领域。以下是一份详细的Excel表格教程,包括基本操作、常用功能以及案例分析。
一、Excel表格基本操作
- 打开Excel
启动Excel程序后,会自动弹出一个空白的工作簿,默认包含三个工作表。
- 工作表操作
(1)新建工作表:点击“插入”选项卡,选择“工作表”选项。
(2)删除工作表:右键点击工作表标签,选择“删除”。
(3)重命名工作表:双击工作表标签,输入新的名称。
- 单元格操作
(1)选中单元格:单击某个单元格,即可选中。
(2)调整单元格大小:将鼠标指针移至单元格边缘,当指针变成双向箭头时,拖动鼠标调整大小。
(3)合并单元格:选中需要合并的单元格,点击“开始”选项卡中的“合并单元格”按钮。
(4)拆分单元格:选中已合并的单元格,点击“开始”选项卡中的“拆分单元格”按钮。
- 数据输入
(1)文本输入:在单元格中直接输入文本。
(2)数值输入:在单元格中直接输入数字。
(3)日期和时间输入:在单元格中输入日期和时间格式。
二、Excel表格常用功能
- 公式与函数
(1)求和:选中需要求和的单元格区域,点击“公式”选项卡中的“求和”按钮。
(2)平均值:选中需要计算平均值的单元格区域,点击“公式”选项卡中的“平均值”按钮。
(3)最大值和最小值:选中需要计算最大值或最小值的单元格区域,点击“公式”选项卡中的“最大值”或“最小值”按钮。
- 数据排序与筛选
(1)排序:选中需要排序的单元格区域,点击“数据”选项卡中的“排序”按钮。
(2)筛选:选中需要筛选的单元格区域,点击“数据”选项卡中的“筛选”按钮。
- 数据可视化
(1)图表:选中需要制作图表的单元格区域,点击“插入”选项卡中的“图表”选项。
(2)数据透视表:选中需要创建数据透视表的单元格区域,点击“插入”选项卡中的“数据透视表”按钮。
三、案例分析
案例1:员工工资表
假设有一个员工工资表,包含以下字段:员工姓名、基本工资、奖金、请假扣款、实发工资。
-
输入数据:在Excel表格中输入上述字段和对应的数据。
-
计算实发工资:在实发工资列的单元格中输入公式“=基本工资+奖金-请假扣款”,拖动填充柄自动填充其他员工的实发工资。
-
数据排序:选中员工姓名列,点击“数据”选项卡中的“排序”按钮,按姓氏首字母排序。
-
数据筛选:选中实发工资列,点击“数据”选项卡中的“筛选”按钮,筛选出实发工资大于3000元的员工。
案例2:销售数据分析
假设有一个销售数据表,包含以下字段:产品名称、销售数量、销售金额。
-
输入数据:在Excel表格中输入上述字段和对应的数据。
-
制作图表:选中销售数据,点击“插入”选项卡中的“图表”选项,选择柱状图。
-
数据透视表:选中销售数据,点击“插入”选项卡中的“数据透视表”按钮,创建数据透视表,分析不同产品销售情况。
通过以上教程,相信您已经对Excel表格有了基本的了解。在实际应用中,Excel表格的功能还有很多,需要不断学习和实践。希望这份教程对您有所帮助!