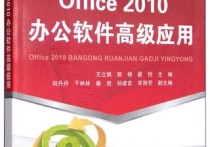Excel表格框创建指南:从基础到自定义,轻松打造专业数据展示
在Excel中创建表格框是一个非常基础且常用的操作,它可以帮助我们更好地组织和展示数据。下面我将详细说明如何在Excel中创建表格框,并附上一个案例。
步骤一:选择数据区域
首先,打开Excel并输入你想要创建表格框的数据。假设我们有一个简单的销售数据表格,包含以下内容:
| 产品名称 | 销售数量 | 单价 | 总价 | |----------|----------|------|------| | 产品A | 10 | 50 | 500 | | 产品B | 15 | 30 | 450 | | 产品C | 20 | 20 | 400 |
步骤二:选择数据区域
点击并拖动鼠标,选择你想要创建表格框的数据区域。在这个例子中,我们选择A1:D4区域。
步骤三:插入表格框
- 在Excel的菜单栏中,点击“开始”选项卡。
- 在“开始”选项卡中,找到“边框”按钮,点击它。
- 在下拉菜单中,选择“所有边框”选项。这样,你选择的区域就会自动添加一个完整的表格框。
步骤四:自定义表格框
如果你想要自定义表格框的样式,可以按照以下步骤操作:
- 再次点击“边框”按钮。
- 选择“边框设置”选项,打开“设置单元格格式”对话框。
- 在“边框”选项卡中,你可以选择不同的边框样式、颜色和线条粗细。
- 点击“确定”按钮,应用你的自定义设置。
步骤五:调整表格框
如果你想要调整表格框的大小或位置,可以按照以下步骤操作:
- 选择你已经创建的表格框区域。
- 将鼠标移动到表格框的边缘,直到鼠标指针变成双向箭头。
- 点击并拖动鼠标,调整表格框的大小。
- 如果你想要移动表格框,可以将鼠标移动到表格框内部,点击并拖动鼠标,移动表格框到新的位置。
案例总结
通过以上步骤,我们成功地在Excel中创建了一个带有表格框的销售数据表格。这个表格框不仅美观,而且有助于更好地展示和组织数据。