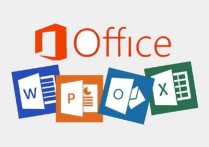轻松剔除Word文档中顽固空白页的终极指南
在Microsoft Word中,删除文档中的空白页是一个常见的操作。空白页可能是由于文档排版、分节符或者意外的空行导致的。以下是如何删除Word文档中的空白页的详细步骤,以及一个具体的案例。
步骤:
-
打开Word文档: 首先,打开包含空白页的Word文档。
-
查看页面布局: 在Word的顶部菜单栏中,点击“视图”选项,然后选择“页面布局”视图。这样可以更直观地看到每一页的内容。
-
查找空白页: 使用滚动条或导航窗格(视图 > 显示 > 导航窗格)查找文档中的空白页。
-
删除空白页:
-
方法一:删除分节符 如果空白页是由于分节符引起的,可以按以下步骤操作:
- 将光标放在空白页的开始处。
- 点击“开始”标签,在“段落”组中,点击“¶”(显示/隐藏段落标记)以显示所有的格式标记。
- 查找并选择分节符(通常显示为两个相连的段落标记)。
- 按下键盘上的“Delete”键删除该分节符。
- 检查空白页是否被删除。
-
方法二:删除空行或段落 如果空白页是由于多个空行或空段落引起的,可以按以下步骤操作:
- 将光标放在空白页的开始处。
- 按下键盘上的“Delete”键多次,直到所有空行或空段落被删除。
-
案例:
假设你有一个Word文档,文档的第三页是空白的,你希望删除这一页。
-
打开文档: 打开你的Word文档。
-
查看页面布局: 切换到“页面布局”视图。
-
查找空白页: 通过滚动或导航窗格,找到第三页的空白页。
-
删除空白页:
- 如果第三页的空白是由于分节符引起的,将光标放在第三页的开始处,显示段落标记,找到分节符,然后删除它。
- 如果第三页的空白是由于多个空行或空段落引起的,将光标放在第三页的开始处,连续按下“Delete”键,直到空白页被删除。
删除后,原来的第三页空白页应该会消失,文档的布局也会相应地更新。
通过上述步骤,你可以有效地删除Word文档中的空白页,使文档看起来更加整洁和专业。