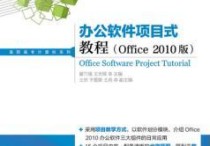Word技巧大揭秘:轻松插入复选框并打勾,制作完美问卷!
在Microsoft Word中插入复选框并打勾(√)的操作可以通过多种方式实现,这里详细介绍两种常用的方法:使用“开发工具”选项卡中的复选框控件和使用符号插入功能。同时,我将提供具体的步骤和案例来帮助你更好地理解。
方法一:使用开发工具选项卡中的复选框控件
-
启用开发工具选项卡:
- 首先,确保你的Word中启用了“开发工具”选项卡。如果未启用,可以通过以下步骤启用:
- 点击“文件”>“选项”。
- 在弹出的“Word选项”窗口中,选择“自定义功能区”。
- 在右侧的列表中勾选“开发工具”,然后点击“确定”。
- 首先,确保你的Word中启用了“开发工具”选项卡。如果未启用,可以通过以下步骤启用:
-
插入复选框控件:
- 在Word文档中,点击“开发工具”选项卡。
- 在“控件”组中,点击“设计模式”按钮,使其处于激活状态(按钮会变亮)。
- 然后点击“更多控件”按钮,在弹出的对话框中找到“Microsoft Forms 2.0 复选框”或“Microsoft Office Forms 2.0 复选框”,点击确定。
- 在文档中拖动鼠标以绘制复选框。
-
设置复选框属性:
- 右键点击插入的复选框,选择“属性”。
- 在“属性”窗口中,可以设置复选框的各种属性,如名称、初始状态等。
- 关闭“属性”窗口后,再次点击“设计模式”按钮,使其退出设计模式。
-
打勾:
- 现在你可以通过点击复选框来切换其状态,从而实现打勾或取消打勾的效果。
方法二:使用符号插入功能
-
插入复选框符号:
- 在Word文档中,将光标放在需要插入复选框的位置。
- 点击“插入”选项卡。
- 在“符号”组中,点击“符号”按钮,选择“更多符号”。
- 在弹出的“符号”对话框中,选择“字体”为“Wingdings”或“Wingdings 2”。
- 找到复选框符号(通常是空心方框),点击“插入”。
- 同样地,找到打勾的符号(通常是带对勾的方框),点击“插入”。
-
手动替换:
- 插入空心方框后,你可以手动将其替换为带对勾的方框,或者直接插入带对勾的方框。
案例
假设你需要创建一个简单的问卷,其中包含几个问题,每个问题后面都有一个复选框供回答者选择是否同意。
使用方法一:
- 启用开发工具选项卡(如上所述)。
- 插入复选框控件:
- 在文档中输入问题:“您是否同意我们的服务条款?”
- 在问题后面插入一个复选框控件。
- 设置复选框属性(如上所述)。
- 打勾:
- 保存文档,打印出来后,回答者可以直接在复选框中打勾。
使用方法二:
- 插入复选框符号:
- 在文档中输入问题:“您是否同意我们的服务条款?”
- 在问题后面插入一个空心方框符号。
- 手动替换:
- 如果回答者同意,可以在文档中手动将空心方框替换为带对勾的方框。
这两种方法都可以有效地在Word文档中插入复选框并打勾,具体选择哪种方法取决于你的需求和使用习惯。希望这些步骤和案例对你有所帮助!