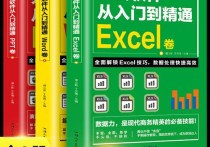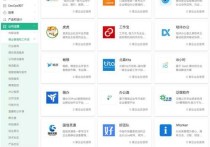标题:Word表格小技巧:轻松拆分单元格,打造专业课程表!
在Microsoft Word中,拆分单元格是指将一个单元格分成两个或多个单元格。这个功能在创建复杂的表格布局时非常有用。以下是如何在Word中将一个单元格一分为二的详细步骤,并附带一个案例说明。
步骤一:选择要拆分的单元格
- 打开Microsoft Word文档。
- 定位到包含你要拆分的单元格的表格。
- 单击选中你想要拆分的单元格。你可以通过单击单元格的内部来选择它。
步骤二:打开“拆分单元格”对话框
- 在Word的菜单栏中,找到并点击“布局”选项卡。这个选项卡通常位于表格工具栏中。
- 在“布局”选项卡中,找到“合并”组。
- 点击“拆分单元格”按钮。这将打开“拆分单元格”对话框。
步骤三:设置拆分选项
- 在“拆分单元格”对话框中,你会看到两个输入框:“列数”和“行数”。
- 在“列数”输入框中输入“2”,表示你希望将单元格拆分为两列。
- 在“行数”输入框中输入“1”,表示你希望单元格保持在一行中。
- 确认设置后,点击“确定”按钮。
步骤四:查看结果
- 点击“确定”后,选中的单元格将被拆分为两个独立的单元格,每个单元格占据一行中的一个列。
案例说明
假设你正在创建一个课程表,并且你希望在表格中添加一个包含课程名称和教室号码的单元格。你可以将这个单元格拆分为两列,一列用于课程名称,另一列用于教室号码。
原始表格:
| 时间 | 星期一 | 星期二 | |------|--------|--------| | 上午 | 数学 | 英语 | | 下午 | 物理 | 化学 |
拆分后的表格:
| 时间 | 星期一 | 星期二 | |------|--------------|--------------| | 上午 | 数学 | 教室101 | 英语 | 教室102 | | 下午 | 物理 | 教室103 | 化学 | 教室104 |
在这个案例中,“数学”和“教室101”原本是在同一个单元格中的,通过拆分单元格,我们将它们分别放在了两个独立的单元格中,使得表格更加清晰和易于阅读。
总结
通过以上步骤,你可以在Microsoft Word中轻松地将一个单元格一分为二。这个功能在创建复杂表格时非常有用,可以帮助你更好地组织和展示信息。