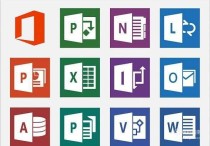在Word中轻松添加空心方框并打勾的详细教程
在Microsoft Word中,你可以通过以下步骤添加一个空心方框,并在其中打勾:
步骤1:插入符号
- 打开Word文档,将光标定位在你想要插入空心方框的位置。
- 点击“插入”选项卡。
- 在“符号”组中,点击“符号”按钮。
- 在弹出的菜单中,选择“更多符号”。
- 在“符号”对话框中,选择“字体”为“Wingdings”。
- 在符号列表中,找到并选择空心方框符号(通常显示为一个空心的正方形,代码为U+25A1)。
- 点击“插入”按钮,然后关闭对话框。
步骤2:在空心方框中打勾
- 将光标定位在刚刚插入的空心方框后面。
- 再次点击“插入”选项卡。
- 在“符号”组中,点击“符号”按钮。
- 在弹出的菜单中,选择“更多符号”。
- 在“符号”对话框中,选择“字体”为“Wingdings”。
- 在符号列表中,找到并选择打勾符号(通常显示为一个带勾的方框,代码为U+2713)。
- 点击“插入”按钮,然后关闭对话框。
案例演示
假设你正在制作一个待办事项列表,你可以按照上述步骤在每个事项前插入一个空心方框,并在完成的事项前打勾。例如:
- □ 完成报告
- □ 发送邮件
- ☑ 安排会议
注意事项
- 如果你需要在多个位置插入空心方框和打勾符号,可以使用“自动更正”功能来自动替换特定的文本为符号。
- 确保使用的是“Wingdings”字体,因为其他字体可能不包含这些符号。
通过以上步骤,你可以在Word文档中轻松添加空心方框并在其中打勾,适用于各种需要标记完成的场景。