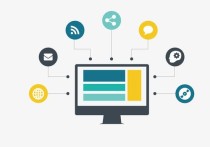突破A4限制:Word表格调整攻略大全
在使用Word制作表格时,有时会遇到表格超出A4纸打印范围的问题。这可能会影响到打印效果或者导致表格内容不完整。以下是一些解决这个问题的方法和步骤,同时附上一个案例进行说明。
解决方法:
-
调整表格大小和布局:
- 减小表格的宽度:你可以通过拖动表格的边缘来减小宽度,或者选中表格,在“表格工具”下的“设计”选项卡中,调整“表格样式”组中的“表格属性”来设置表格的宽度。
- 合并单元格:如果表格中有多个空单元格或者可以合并的单元格,通过合并单元格可以减少表格的列数,从而减小表格的宽度。
- 调整单元格边距:减小单元格的边距可以节省空间。
-
调整页边距:
- 打开“页面布局”选项卡,调整页面的上下左右边距,以提供更多的空间给表格。
-
更改纸张大小或方向:
- 如果表格的内容不是特别多,可以考虑将纸张大小改为横向打印,这样会有更大的宽度空间。
-
分页显示:
- 如果表格内容非常多,可以考虑将表格分成几个部分,分布在不同的页面上。
案例说明:
假设我们有一个包含100列和100行的表格,每列宽度为2厘米,每行高度为1厘米。这个表格的总宽度为200厘米,远远超出了A4纸的宽度(通常为21厘米)。
解决步骤:
-
调整表格宽度:
- 选中整个表格,在“表格工具”下的“设计”选项卡中,将表格宽度设置为A4纸宽度的一半,即10.5厘米。
-
合并单元格:
- 观察表格,发现有些列中的数据可以合并。例如,第1列到第10列中的数据可以合并为一列,这样可以减少10列的宽度。
-
调整单元格边距:
- 在“表格工具”下的“布局”选项卡中,将单元格边距设置为最小值。
-
更改纸张方向:
- 打开“页面布局”选项卡,将纸张方向更改为横向。
-
分页显示:
- 如果表格内容仍然超出页面范围,可以考虑将表格分成几个部分,每部分包含一定数量的行和列。
通过以上步骤,原本超出A4纸范围的表格现在可以完整地显示在一张A4纸上,且内容清晰、布局合理。
总之,处理Word表格超出A4纸范围的问题需要综合考虑表格的布局、大小和页面设置,通过合理调整,可以有效地解决打印问题。