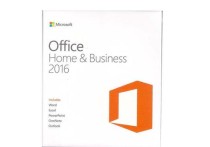Word表格宽度调整秘籍:轻松掌握三种高效方法
在Microsoft Word中调整表格的宽度是一个常见的操作,可以通过多种方法实现。下面我将详细介绍如何通过不同的方式来增加单个表格的宽度,并提供一个具体的案例。
方法一:拖动表格边框
- 打开Word文档:首先,打开包含你想要调整的表格的Word文档。
- 选择表格:点击表格内的任意位置,使表格处于选中状态。你会看到表格四周出现小方块(调整手柄)。
- 拖动边框:
- 将鼠标指针放在表格右侧的调整手柄上,当指针变为左右箭头时,按住鼠标左键并拖动,向右移动以增加表格宽度。
- 你也可以拖动表格左侧的边框向左移动,以减少表格宽度,从而间接增加右侧的空间。
方法二:使用“布局”选项卡
- 选择表格:点击表格内的任意位置,使表格处于选中状态。
- 打开布局选项卡:在Word的顶部菜单栏中,会出现一个名为“布局”的新选项卡。点击这个选项卡。
- 调整列宽:
- 在“单元格大小”组中,找到“宽度”输入框。
- 输入你希望的宽度值(例如,5厘米),然后按回车键。这将直接设置表格的总宽度。
- 均匀分布列(可选):
- 如果你希望所有列的宽度相同,可以点击“布局”选项卡中的“分布列”按钮。这将使所有列的宽度均匀分布,总宽度为之前设置的值。
方法三:使用表格属性对话框
- 选择表格:点击表格内的任意位置,使表格处于选中状态。
- 打开表格属性:
- 右键点击表格,选择“表格属性”。
- 或者,在“布局”选项卡中,点击“属性”按钮。
- 调整列宽:
- 在弹出的“表格属性”对话框中,切换到“列”选项卡。
- 勾选“指定宽度”,然后在旁边的输入框中输入你希望的宽度值(例如,5厘米)。
- 点击“确定”按钮,应用更改。
案例
假设你有一个包含两列的表格,当前宽度为3厘米,你希望将其宽度增加到5厘米。
- 打开Word文档:打开包含该表格的Word文档。
- 选择表格:点击表格内的任意位置,使表格处于选中状态。
- 使用“布局”选项卡:
- 点击“布局”选项卡。
- 在“单元格大小”组中,找到“宽度”输入框。
- 输入“5厘米”,然后按回车键。
- 检查结果:此时,表格的总宽度应已增加到5厘米。
通过上述方法,你可以轻松地调整Word中表格的宽度,使其符合你的需求。希望这些步骤对你有所帮助!