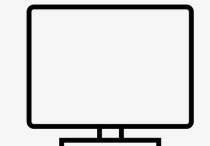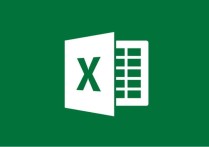身份证号码格式调整秘籍:Excel表格中的高效转换攻略
在Excel中调整身份证格式的步骤相对简单,但需要注意到身份证号码通常由15位或18位数字组成,因此需要将其设置为文本格式,以避免数字过长导致的显示错误。以下是一个详细的步骤说明,以及一个具体的案例。
步骤说明
-
打开Excel表格: 首先,打开你需要在其中调整身份证格式的Excel工作簿。
-
选择单元格: 选择需要输入或已经输入身份证号码的单元格或单元格区域。例如,选择A1单元格。
-
设置单元格格式: 右键点击所选单元格,然后选择“格式单元格”(或者使用快捷键
Ctrl + 1)。 -
选择文本格式: 在弹出的“格式单元格”对话框中,选择“数字”标签页,然后选择“文本”选项。
-
确认并输入身份证号码: 点击“确定”按钮关闭对话框,然后你可以在所选单元格中输入身份证号码。Excel会自动将其识别为文本格式。
-
调整单元格宽度: 如果身份证号码显示为一系列的“#”号,说明单元格宽度不足以显示全部数字。你可以将鼠标放在单元格边缘,当鼠标变成双向箭头时,双击或者拖动调整单元格宽度。
案例说明
假设你有一个包含员工信息的Excel表格,其中A列包含员工的身份证号码。
原始数据:
A1: 123456789012345
A2: 12345678901234
A3: 123456789012345678
操作步骤:
- 选择单元格区域A1:A3。
- 右键点击所选区域,选择“格式单元格”。
- 在“格式单元格”对话框中,选择“数字”标签页,然后选择“文本”。
- 点击“确定”。
- 观察A列的单元格,身份证号码应该可以完整显示。
调整后数据:
A1: 123456789012345
A2: 12345678901234
A3: 123456789012345678
现在,所有身份证号码都已经正确显示,不会因为格式问题而显示为“#”号。
注意事项
- 如果你的身份证号码包含字母X(如18位身份证号码的末尾),确保在输入时也将其设置为文本格式,否则Excel可能会将其识别为数值并自动去除。
- 如果你需要使用身份证号码进行排序或查找,保持文本格式是必要的,因为数字格式的身份证号码可能会导致排序或查找结果不正确。
- 在处理大量身份证号码时,可以先将所有单元格格式设置为文本,再进行批量输入,以节省时间。