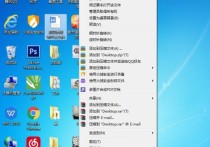Excel中文输入与显示攻略:轻松掌握语言转换秘籍
在Excel中处理中文数据是相当常见的操作,以下将详细介绍如何在Excel中读取和显示中文内容,包括设置、案例和常见问题。
1. 设置Excel的语言环境
首先,确保Excel的语言设置正确,以下是详细步骤:
1.1 更改Excel语言设置
- 打开Excel,点击“文件”菜单。
- 选择“选项”。
- 在弹出的“Excel选项”对话框中,选择“语言”选项。
- 在“选择显示语言”列表中,选择“中文(简体)”或“中文(繁体)”,根据需要选择。
- 点击“确定”后,系统可能会提示重启Excel,重启后设置生效。
1.2 设置单元格格式
- 选中需要输入中文的单元格或单元格区域。
- 右键点击,选择“格式单元格”。
- 在弹出的“格式单元格”对话框中,选择“数字”标签页。
- 在“分类”列表中选择“文本”。
- 点击“确定”。
2. 输入中文数据
设置完成后,你就可以在Excel中输入中文数据了。
2.1 输入中文
- 选中一个单元格。
- 确保你的电脑输入法设置为中文输入法。
- 输入中文内容,例如“你好,世界!”。
- 按下回车键,单元格将显示你输入的中文内容。
3. 读取中文数据
以下是一个读取中文数据的案例:
案例说明
假设你有一个Excel文件,其中包含了一些中文列标题和数据,你希望将这些数据读取到一个新的Excel文件中。
案例步骤
- 打开原始Excel文件。
- 选中包含中文数据的单元格区域。
- 复制这些数据。
- 打开一个新的Excel文件。
- 在新文件的相应位置粘贴数据。
- 确保新文件的单元格格式设置为“文本”,这样中文数据就可以正确显示。
4. 常见问题
4.1 中文乱码
如果中文显示为乱码,可能是因为源文件或目标文件的编码设置不正确。确保所有文件都使用相同的编码(如UTF-8)。
4.2 输入法问题
如果无法输入中文,请检查电脑的输入法设置,确保已安装并切换到中文输入法。
4.3 导入外部数据
当从外部文件(如CSV或文本文件)导入中文数据时,确保在导入过程中指定正确的文件编码。
5. 总结
通过以上步骤,你可以在Excel中顺利地读取和显示中文内容。正确设置Excel的语言环境和单元格格式是关键,同时也要注意输入法设置和文件编码问题。掌握这些技巧,你将能够高效地在Excel中处理中文数据。