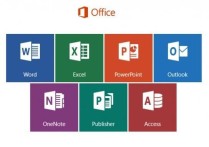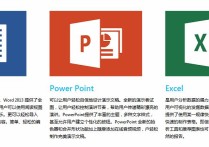Excel表格入门教程:手把手教你添加完美表头
在Excel中添加第一排,通常指的是在表格的最上方添加一行标题行。这一行通常用于描述下面各列的数据内容。以下是详细的步骤说明,以及一个简单的案例。
步骤说明:
-
打开Excel: 首先打开Excel程序,新建一个工作簿或者打开已有的工作簿。
-
选择单元格: 在工作表中,选中你想要插入标题行的单元格。通常情况下,我们会选择第一行。
-
输入标题: 在选中的单元格中输入你想要设置的标题。例如,如果你正在创建一个员工信息表,你可以在A1单元格输入“姓名”,在B1单元格输入“年龄”,在C1单元格输入“职位”等。
-
调整列宽: 根据标题的长度,你可能需要调整列宽以确保所有的标题都能完整显示。选中需要调整的列,将鼠标放在列标之间的分隔线上,当鼠标变成一个双向箭头时,双击鼠标或者拖动鼠标到适当的宽度。
-
合并单元格: 如果标题文字较长,你可以选择合并多个单元格来放置标题。例如,如果你想要一个名为“员工信息”的标题,可以选中A1到C1的单元格,然后右键点击选择“合并单元格”选项。
-
格式化标题行: 为了让标题行更加突出,你可以对它进行格式化。选中标题行,然后在“开始”标签页中,使用字体、颜色、对齐方式等工具来设置标题行的样式。
示例案例:
假设我们需要创建一个简单的员工信息表,以下是具体的步骤:
-
打开Excel: 打开Excel程序,创建一个新的工作簿。
-
输入标题: 在A1单元格输入“姓名”,在B1单元格输入“年龄”,在C1单元格输入“职位”。
-
调整列宽: 将鼠标放在A和B列标之间的分隔线上,双击鼠标或者拖动到适当的宽度,使“姓名”两字完全显示。同样,对B列和C列进行相应的调整。
-
合并单元格: 选中A1到C1单元格,右键点击选择“合并单元格”,然后在合并后的单元格中输入“员工信息”。
-
格式化标题行: 选中A1到C1的单元格,然后在“开始”标签页中,设置字体为“微软雅黑”,字号为“14”,字体颜色为“蓝色”,对齐方式为“居中对齐”。
完成以上步骤后,你的Excel表格第一排应该如下所示:
+--------+--------+--------+
| 员工信息 |
+--------+--------+--------+
| 姓名 | 年龄 | 职位 |
+--------+--------+--------+
| 张三 | 25 | 销售员 |
+--------+--------+--------+
| 李四 | 30 | 管理员 |
+--------+--------+--------+
这样,你就成功地为Excel表格添加了第一排标题行,并对它进行了简单的格式化。