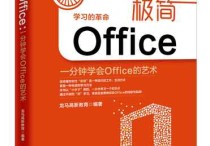Word文档创作指南:打造高效办公的超详细攻略与实战案例解析
Word办公文档是Microsoft Office套件中的一款文字处理软件,它广泛应用于各种办公场合,用于创建、编辑、格式化和打印文档。以下是关于Word办公文档的详细说明,包括其功能、特点、使用案例以及实际操作步骤。
一、Word办公文档的功能与特点
-
功能:
- 文本输入与编辑:插入、删除、修改文本内容。
- 格式设置:字体、字号、颜色、段落格式、页面布局等。
- 图文混排:插入图片、图形、艺术字、图表等。
- 表格制作:创建、编辑、格式化表格。
- 审阅与校对:拼写检查、语法检查、同义词替换等。
- 邮件合并:批量生成个性化邮件、信函等。
- 宏与VBA编程:实现自动化操作和复杂功能。
-
特点:
- 界面友好:直观、易用,符合用户操作习惯。
- 功能强大:满足各种办公需求。
- 兼容性好:支持多种文件格式,易于与其他软件共享和协作。
- 可定制性:可自定义快捷键、工具栏、模板等。
二、Word办公文档使用案例
案例1:撰写商务报告
- 打开Word,创建一个新文档。
- 输入报告标题,设置字体、字号、居中对齐。
- 插入目录,自动提取文档中的标题。
- 在文档中输入报告内容,使用项目符号、编号、多级列表等格式。
- 插入图表、图片,对齐和调整大小。
- 添加页码、页眉、页脚。
- 审阅并修改报告,检查拼写和语法错误。
- 保存并打印报告。
案例2:制作简历
- 打开Word,选择一个简历模板。
- 修改模板中的个人信息,如姓名、联系方式、教育背景等。
- 添加工作经验、项目经验、技能证书等部分。
- 调整文本格式,使简历整洁、美观。
- 保存并打印简历。
案例3:批量生成邀请函
- 打开Word,创建一个新文档。
- 输入邀请函的基本内容,如会议主题、时间、地点等。
- 使用邮件合并功能,导入参加人员名单。
- 生成个性化邀请函,自动填写收件人信息。
- 打印邀请函。
三、Word办公文档操作步骤(以案例1为例)
- 打开Word,点击“文件”菜单,选择“新建”命令,创建一个新文档。
- 输入报告标题,如“2022年度工作总结报告”。
- 设置标题格式:点击“开始”标签,选择合适的字体、字号、居中对齐。
- 插入目录:点击“引用”标签,选择“目录”命令,选择一个合适的目录样式。
- 输入报告内容,使用项目符号、编号、多级列表等格式。
- 插入图表、图片:点击“插入”标签,选择“图片”或“图表”命令,插入相应的对象。
- 调整图片或图表的大小和位置,使其与文本内容协调。
- 添加页码:点击“插入”标签,选择“页码”命令,设置页码格式。
- 添加页眉和页脚:点击“插入”标签,选择“页眉”或“页脚”命令,输入相关内容。
- 审阅并修改报告:点击“审阅”标签,使用拼写检查、语法检查等功能。
- 保存报告:点击“文件”菜单,选择“保存”命令,设置文件名和保存路径。
- 打印报告:点击“文件”菜单,选择“打印”命令,设置打印参数,打印报告。
通过以上说明,我们可以看到Word办公文档在办公场景中的广泛应用和强大功能。掌握Word的使用技巧,可以大大提高工作效率,提升文档质量。