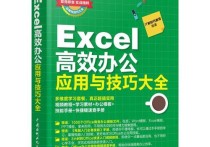《Word文档制作全攻略:从入门到精通,附实战案例解析》
制作Word文档可以通过以下步骤进行,我会尽量详细说明,并提供一个简单的案例。
1. 打开Word软件
首先,打开你的Microsoft Word软件。你可以在开始菜单中找到它,或者直接在桌面上双击Word图标。
2. 创建新文档
- 如果你已经打开了Word,点击左上角的“文件”菜单,然后选择“新建”。
- 在弹出的窗口中,你可以选择“空白文档”来创建一个新的空白文档,或者选择一个模板来开始。
3. 设置页面布局
- 页面大小:点击“布局”选项卡,然后在“页面设置”组中选择“大小”,你可以选择标准的A4、A3等页面大小,或者自定义页面大小。
- 页边距:同样在“布局”选项卡中,点击“页边距”,你可以选择预设的页边距,或者点击“自定义边距”来设置你自己的页边距。
- 方向:在“布局”选项卡中,点击“方向”,你可以选择“纵向”或“横向”。
4. 输入内容
- 在文档中直接输入你想要的内容。你可以输入文字、插入图片、表格等。
- 标题和正文:通常,文档会有一个标题和正文。你可以选中标题部分,然后在“开始”选项卡中选择合适的标题样式(如“标题1”、“标题2”等)。
5. 格式化文本
- 字体:在“开始”选项卡中,你可以选择字体、字号、加粗、斜体、下划线等。
- 段落:点击“段落”组中的对话框启动器(一个小箭头),可以设置段落的缩进、行距、对齐方式等。
- 项目符号和编号:如果你需要列出一些项目,可以使用项目符号或编号。在“开始”选项卡中,点击“项目符号”或“编号”按钮。
6. 插入图片和表格
- 插入图片:点击“插入”选项卡,然后选择“图片”,你可以从文件中选择一张图片插入到文档中。
- 插入表格:同样在“插入”选项卡中,点击“表格”,你可以选择插入表格的行数和列数。
7. 设置页眉和页脚
- 点击“插入”选项卡,然后选择“页眉”或“页脚”。你可以选择一个预设的页眉或页脚样式,或者自定义页眉和页脚内容。
- 在页眉或页脚中,你可以插入页码、日期、公司logo等。
8. 检查和校对
- 在“审阅”选项卡中,你可以使用拼写检查功能来检查文档中的拼写错误。
- 你还可以使用“查找和替换”功能来查找特定的词语并替换它们。
9. 保存文档
- 点击左上角的“文件”菜单,然后选择“保存”或“另存为”。
- 选择保存的位置,输入文件名,然后点击“保存”。
10. 打印文档
- 如果你需要打印文档,点击“文件”菜单,然后选择“打印”。
- 在打印设置中,你可以选择打印机、打印份数、页面范围等。
案例:制作一份简单的报告
标题:2023年市场分析报告
正文:
1. 市场概况
1.1 市场规模
1.2 主要竞争对手
2. 市场趋势
2.1 消费者行为变化
2.2 技术发展对市场的影响
3. 我们的策略
3.1 产品创新
3.2 市场推广计划
4. 结论
4.1 市场前景预测
4.2 未来发展方向
页眉:
2023年市场分析报告
页脚:
第 X 页,共 Y 页
通过以上步骤,你可以制作出一个结构清晰、内容丰富的Word文档。希望这些步骤对你有所帮助!