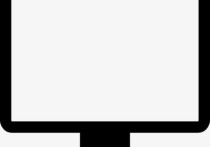Word文档中的表格合并攻略:从分离到一体,轻松掌握详细步骤
在Microsoft Word中,合并两个独立的表格通常意味着将它们放置在连续的文档区域中,使得它们看起来像一个单一的表格。Word不直接支持两个表格的“合并”功能,像Excel那样合并单元格,但可以通过以下几种方法来“拼接”或“合并”两个表格。
以下是一个详细的指南,介绍如何合并两个独立的表格:
方法一:复制和粘贴
-
定位:首先确定你想要放置合并后表格的位置。
-
复制表格:将光标放置在第一个表格中的任意位置,选择“表格工具”下的“设计”选项卡,点击“表格”组中的“选择”按钮,然后选择“选择表格”。接着,右键点击表格并选择“复制”。
-
粘贴表格:将光标放置在第二个表格的起始位置,然后右键点击并选择“粘贴”。这样,第一个表格就会复制到第二个表格的上方。
-
调整表格:如果需要,调整两个表格的列宽和行高,使它们对齐。
方法二:插入表格
如果你想要在两个表格之间插入一个新的表格:
- 将光标放置在第一个表格的末尾。
- 点击“插入”选项卡,然后点击“表格”。
- 选择你想要的行数和列数来创建一个新的表格。
方法三:手动创建连续的表格
如果你想要将两个表格合并为一个表格,且不希望保留原始的表格格式,可以手动创建一个新的表格,并将原表格的内容复制到新表格中:
- 在两个表格之间创建一个新的表格,其行数和列数足以包含两个原始表格的内容。
- 分别复制两个原始表格的内容,并粘贴到新表格的对应位置。
示例
假设我们有两个表格:
表格一:
| 姓名 | 部门 | | ----- | ------ | | 张三 | 销售部 | | 李四 | 技术部 |
表格二:
| 职位 | 联系电话 | | ------ | -------- | | 经理 | 12345678 | | 副经理 | 87654321 |
使用方法一,我们可以复制表格一的内容,并将其粘贴到表格二的前面,从而使得它们在文档中连续排列。
使用方法三,我们可以创建一个新的表格,包含四行两列,然后将表格一和表格二的内容分别复制到新表格的对应位置。
请注意,这些方法都不会“合并”表格的单元格,如果你想要在Word中实现类似Excel中的单元格合并,你需要在创建表格时规划好,或者使用表格内容复制粘贴的方式来手动调整。Word的表格功能相对有限,不如Excel灵活。