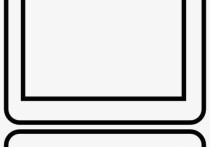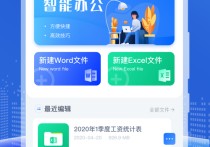标题:WPS Word表格大小调整秘籍:轻松掌握四种高效方法!
在WPS Word中调整表格大小可以通过多种方式实现,以下是详细的步骤说明,并附带案例。
方法一:通过拖动表格边框调整大小
-
打开WPS Word文档:首先,打开包含表格的WPS Word文档。
-
选择表格:将鼠标光标移动到表格的任意单元格内,表格的边框会显示出来。
-
拖动边框:
- 调整行高:将鼠标光标移动到表格的行边框上,光标会变成一个上下箭头。按住鼠标左键并上下拖动,可以调整行的高度。
- 调整列宽:将鼠标光标移动到表格的列边框上,光标会变成一个左右箭头。按住鼠标左键并左右拖动,可以调整列的宽度。
-
案例:
- 假设你有一个表格,其中第一列的宽度不够,无法完全显示内容。你可以将鼠标光标移动到第一列的右边框上,按住鼠标左键并向右拖动,直到内容完全显示。
方法二:通过表格属性调整大小
-
选择表格:将鼠标光标移动到表格的任意单元格内,表格的边框会显示出来。
-
右键点击表格:在表格内右键点击,弹出菜单。
-
选择“表格属性”:在弹出菜单中选择“表格属性”选项。
-
调整行高和列宽:
- 行高:在“表格属性”对话框中,选择“行”选项卡。你可以设置行的高度,选择“指定高度”并输入具体数值,或者选择“最小值”来设置最小行高。
- 列宽:在“表格属性”对话框中,选择“列”选项卡。你可以设置列的宽度,选择“指定宽度”并输入具体数值。
-
案例:
- 假设你需要将表格的行高统一调整为1厘米。你可以在“表格属性”对话框中选择“行”选项卡,勾选“指定高度”并输入“1厘米”,然后点击“确定”。
方法三:通过“布局”选项卡调整大小
-
选择表格:将鼠标光标移动到表格的任意单元格内,表格的边框会显示出来。
-
打开“布局”选项卡:在WPS Word的顶部菜单栏中,点击“表格工具”下的“布局”选项卡。
-
调整行高和列宽:
- 行高:在“布局”选项卡中,找到“行高”按钮,点击后可以输入具体的行高数值。
- 列宽:在“布局”选项卡中,找到“列宽”按钮,点击后可以输入具体的列宽数值。
-
案例:
- 假设你需要将表格的列宽统一调整为5厘米。你可以在“布局”选项卡中点击“列宽”按钮,输入“5厘米”,然后按回车键。
方法四:通过“自动调整”功能调整大小
-
选择表格:将鼠标光标移动到表格的任意单元格内,表格的边框会显示出来。
-
打开“布局”选项卡:在WPS Word的顶部菜单栏中,点击“表格工具”下的“布局”选项卡。
-
使用“自动调整”功能:
- 根据内容自动调整表格:在“布局”选项卡中,点击“自动调整”按钮,选择“根据内容自动调整表格”。表格会根据单元格内的内容自动调整大小。
- 根据窗口自动调整表格:在“布局”选项卡中,点击“自动调整”按钮,选择“根据窗口自动调整表格”。表格会根据文档窗口的大小自动调整大小。
-
案例:
- 假设你的表格内容较多,希望表格能够自动调整以适应内容。你可以在“布局”选项卡中点击“自动调整”按钮,选择“根据内容自动调整表格”。
总结
通过以上四种方法,你可以灵活地调整WPS Word中表格的大小。无论是通过拖动边框、使用表格属性、布局选项卡,还是自动调整功能,都能帮助你快速实现表格大小的调整。根据具体需求选择合适的方法,可以大大提高工作效率。