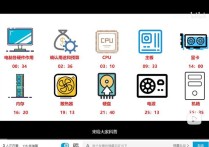标题:Excel下拉菜单魔法:轻松打造高效数据筛选器,告别手动输入错误!
在Excel中,你可以通过设置数据验证(Data Validation)来创建下拉列表,以便用户在单元格中选择预定义的选项。以下是详细步骤:
步骤1:准备数据
首先,你需要有一个包含所有选项的列表。假设你要在A列中创建一个下拉列表,选项包括“苹果”、“香蕉”、“橙子”和“葡萄”。
- 在某个单元格区域(例如D1:D4)中输入这些选项:
- D1: 苹果
- D2: 香蕉
- D3: 橙子
- D4: 葡萄
步骤2:设置数据验证
接下来,选择你要应用下拉列表的单元格或单元格区域(例如A1:A10)。
- 选择“数据”选项卡。
- 点击“数据验证”(Data Validation)按钮。
- 在“设置”选项卡中,选择“允许”(Allow)下拉列表中的“列表”(List)。
- 在“来源”(Source)框中,输入你之前准备的选项列表的引用,例如:
=$D$1:$D$4。
步骤3:应用数据验证
点击“确定”按钮,数据验证规则将被应用到选定的单元格区域。现在,当你点击A列中的任意单元格时,都会出现一个下拉箭头,允许你从预定义的选项中进行选择。
案例
假设你有一个销售报表,其中A列是产品名称,B列是销售数量。你希望确保销售人员只能选择预定义的产品名称。
-
在D1:D4中输入产品名称:
- D1: 苹果
- D2: 香蕉
- D3: 橙子
- D4: 葡萄
-
选择A1:A10单元格区域。
-
打开数据验证对话框,设置“允许”为“列表”,“来源”为
=$D$1:$D$4。 -
点击“确定”。
现在,销售人员在A列中输入产品名称时,只能从下拉列表中选择“苹果”、“香蕉”、“橙子”或“葡萄”。
注意事项
- 如果你需要更新下拉列表中的选项,只需在D列中添加或删除选项,然后重新应用数据验证规则。
- 如果你希望下拉列表中的选项动态变化(例如从其他工作表或数据库中获取),可以使用命名区域或动态公式来定义“来源”。
通过这种方式,你可以轻松地在Excel中创建和管理下拉列表,确保数据的准确性和一致性。