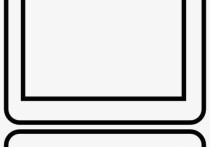Word表格数字递增技巧:轻松实现自动填充
在Word表格中实现下拉数字递增的功能,可以通过以下步骤详细说明:
步骤1:创建表格并输入初始数字
- 打开Word文档,插入一个表格。可以通过点击“插入”选项卡中的“表格”按钮,选择所需的行和列数。
- 在表格的第一个单元格中输入初始数字,例如“1”。
步骤2:启用自动填充功能
- 选中包含初始数字的单元格。
- 将鼠标指针移动到单元格的右下角,直到指针变为一个黑色的十字形。
- 按住鼠标左键,向下或向右拖动,直到覆盖你想要填充的单元格范围。
步骤3:释放鼠标并查看结果
- 释放鼠标左键后,Word会自动填充选中的单元格,并按照递增的顺序生成数字。例如,如果你从“1”开始,向下拖动三个单元格,结果将是“1, 2, 3, 4”。
步骤4:调整递增步长(可选)
- 如果你希望数字递增的步长不是默认的“1”,可以在初始数字后输入下一个预期的数字。例如,如果你想让数字每次递增“2”,可以在第一个单元格输入“1”,在第二个单元格输入“3”。
- 然后选中这两个单元格,将鼠标指针移动到第二个单元格的右下角,拖动填充手柄到你想要的范围。
案例演示
假设你需要在一个3行2列的表格中填充递增的数字,步骤如下:
- 插入一个3行2列的表格。
- 在第一行的第一个单元格输入“1”。
- 将鼠标指针移动到该单元格的右下角,拖动填充手柄向下覆盖所有行。
- 释放鼠标后,表格将显示“1, 2, 3”。
注意事项
- 如果表格中已有数据,确保选中的是空白单元格或你希望覆盖的单元格。
- 自动填充功能不仅适用于数字,还可以用于日期、文本等其他类型的数据。
通过以上步骤,你可以在Word表格中轻松实现下拉数字递增的功能。