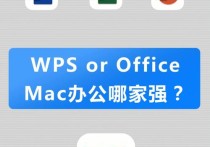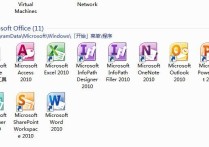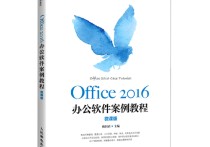标题:Excel数据提取秘籍:轻松按条件筛选,精准定位目标数据!
在Excel中,你可以使用多种方法按条件提取指定数据。以下是一些常见的方法,包括使用 FILTER 函数、INDEX 和 MATCH 函数、以及 VLOOKUP 函数。我将详细说明每种方法,并提供案例。
方法 1: 使用 FILTER 函数
FILTER 函数是 Excel 365 和 Excel 2021 中的一个动态数组函数,可以根据条件筛选数据。
语法:
=FILTER(array, include, [if_empty])
array: 要筛选的数据范围。include: 筛选条件。if_empty: 如果没有任何匹配项,返回的值(可选)。
案例:
假设你有一个销售数据表,包含以下列:日期、产品、销售量。你想要提取所有销售量大于 100 的记录。
| 日期 | 产品 | 销售量 | |------------|------|--------| | 2023-01-01 | A | 150 | | 2023-01-02 | B | 80 | | 2023-01-03 | A | 200 | | 2023-01-04 | C | 120 |
在另一个单元格中输入以下公式:
=FILTER(A2:C5, C2:C5 > 100)
结果将是一个动态数组,显示所有销售量大于 100 的记录:
| 日期 | 产品 | 销售量 | |------------|------|--------| | 2023-01-01 | A | 150 | | 2023-01-03 | A | 200 | | 2023-01-04 | C | 120 |
方法 2: 使用 INDEX 和 MATCH 函数
INDEX 和 MATCH 函数组合可以用于查找满足特定条件的单个值。
语法:
=INDEX(array, MATCH(lookup_value, lookup_array, [match_type]))
array: 要返回值的数组或范围。lookup_value: 要查找的值。lookup_array: 要查找的数组或范围。match_type: 匹配类型(可选,通常为0表示精确匹配)。
案例:
假设你想要查找产品为 "A" 的销售量。
| 日期 | 产品 | 销售量 | |------------|------|--------| | 2023-01-01 | A | 150 | | 2023-01-02 | B | 80 | | 2023-01-03 | A | 200 | | 2023-01-04 | C | 120 |
在另一个单元格中输入以下公式:
=INDEX(C2:C5, MATCH("A", B2:B5, 0))
结果将返回第一个匹配的产品 "A" 的销售量:
150
方法 3: 使用 VLOOKUP 函数
VLOOKUP 函数可以用于在数据表中查找特定值。
语法:
=VLOOKUP(lookup_value, table_array, col_index_num, [range_lookup])
lookup_value: 要查找的值。table_array: 要查找的数组或范围。col_index_num: 返回值的列号。range_lookup: 是否进行近似匹配(可选,通常为 FALSE 表示精确匹配)。
案例:
假设你想要查找产品为 "A" 的销售量。
| 日期 | 产品 | 销售量 | |------------|------|--------| | 2023-01-01 | A | 150 | | 2023-01-02 | B | 80 | | 2023-01-03 | A | 200 | | 2023-01-04 | C | 120 |
在另一个单元格中输入以下公式:
=VLOOKUP("A", B2:C5, 2, FALSE)
结果将返回第一个匹配的产品 "A" 的销售量:
150
总结
FILTER函数 适用于动态筛选数据,特别适合 Excel 365 和 Excel 2021。INDEX和MATCH函数 适用于查找单个值,并且可以处理更复杂的查找需求。VLOOKUP函数 适用于简单的垂直查找,但需要注意查找范围的列顺序。
根据你的具体需求选择合适的方法。