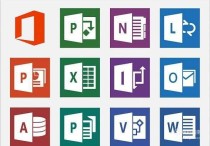掌握Word表格分页技巧:轻松实现断页与标题行重复
在Word文档中,表格的分页断页是一个常见的需求,尤其是在处理大型表格或需要将表格内容分布在多个页面时。以下是详细的操作步骤和案例说明,帮助你掌握如何在Word中实现表格的分页断页。
1. 手动分页断页
如果你希望在表格的某个特定位置进行分页断页,可以使用手动分页符。
步骤:
- 定位光标:将光标放在你希望分页断页的位置,通常是表格的某一行之前。
- 插入分页符:
- 在Word 2016及以上版本中,点击“布局”选项卡,然后点击“分隔符”按钮,选择“分页符”。
- 在Word 2013及以下版本中,点击“页面布局”选项卡,然后点击“分隔符”按钮,选择“分页符”。
案例:
假设你有一个包含10行的表格,你希望在第5行和第6行之间进行分页断页。
- 将光标放在第5行的末尾。
- 点击“布局”选项卡,然后点击“分隔符”按钮,选择“分页符”。
这样,表格的第1到第5行会出现在第一页,第6到第10行会出现在第二页。
2. 自动分页断页
如果你希望表格在页面满时自动分页,可以使用Word的自动分页功能。
步骤:
-
调整表格属性:
- 右键点击表格,选择“表格属性”。
- 在“表格”选项卡中,点击“选项”按钮。
- 取消勾选“允许跨页断行”选项。
-
调整行高:
- 在“表格属性”对话框中,切换到“行”选项卡。
- 勾选“允许跨页断行”选项。
案例:
假设你有一个较大的表格,希望在页面满时自动分页。
- 右键点击表格,选择“表格属性”。
- 在“表格”选项卡中,点击“选项”按钮。
- 取消勾选“允许跨页断行”选项。
- 切换到“行”选项卡,勾选“允许跨页断行”选项。
这样,当表格内容超出页面时,Word会自动在适当的位置进行分页断页。
3. 使用“标题行重复”功能
如果你希望在每个分页的表格顶部重复显示标题行,可以使用“标题行重复”功能。
步骤:
- 选择标题行:选择表格的第一行或多行作为标题行。
- 设置标题行重复:
- 右键点击选中的标题行,选择“表格属性”。
- 在“行”选项卡中,勾选“在各页顶端以标题行形式重复出现”选项。
案例:
假设你有一个包含标题行的表格,希望在每个分页的顶部重复显示标题行。
- 选择表格的第一行作为标题行。
- 右键点击选中的标题行,选择“表格属性”。
- 在“行”选项卡中,勾选“在各页顶端以标题行形式重复出现”选项。
这样,无论表格如何分页,标题行都会在每个页面的顶部重复显示。
总结
通过以上方法,你可以在Word文档中灵活地控制表格的分页断页。手动分页符适用于特定位置的分页需求,自动分页功能适用于大型表格的自动分页,而“标题行重复”功能则适用于需要在每个分页顶部重复显示标题行的情况。根据实际需求选择合适的方法,可以有效提升文档的可读性和专业性。