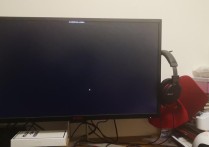详尽指南:深入解析电脑上安装Excel的完整流程与实用案例解析
电脑上安装Microsoft Excel是一个相对简单的过程,以下是一个详细且包含案例的安装指南。
一、准备工作
-
检查系统要求: 在安装Excel之前,首先需要确保您的电脑满足以下基本系统要求:
- 操作系统:Windows 10或更高版本、macOS 10.14或更高版本。
- 处理器:至少1 GHz或更快的处理器或SoC(系统芯片上的系统)。
- 内存:至少2 GB RAM(32位)或4 GB RAM(64位)。
- 硬盘空间:至少4 GB可用空间(32位)或2 GB可用空间(64位)。
- 分辨率:至少1024 x 768的屏幕分辨率。
-
获取安装文件: 您可以从Microsoft官方网站购买Office套件,或者如果您已经有了产品密钥,可以直接下载安装文件。
二、安装步骤
案例一:Windows系统安装Excel
-
下载安装程序:
- 打开浏览器,访问Microsoft Office官方网站。
- 选择Office套件或单独的Excel,点击“购买”或“下载”按钮。
- 输入您的产品密钥或登录您的Microsoft账户。
- 下载Office安装程序。
-
启动安装程序:
- 找到下载的安装程序(通常是
.exe文件),双击打开。 - 按照屏幕上的提示,同意许可协议和隐私政策。
- 选择安装类型(通常有“快速安装”和“自定义安装”两种选项)。
- 找到下载的安装程序(通常是
-
安装Excel:
- 如果选择“自定义安装”,您可以勾选Excel和其他您想要安装的Office应用程序。
- 点击“安装”按钮开始安装过程。
- 安装过程中,屏幕上可能会出现提示,要求您关闭其他Office应用程序。
- 安装完成后,点击“完成”按钮。
-
验证安装:
- 打开“开始”菜单,搜索“Excel”并打开它。
- 如果Excel成功打开,则表示安装成功。
案例二:macOS系统安装Excel
-
下载安装程序:
- 打开浏览器,访问Microsoft Office官方网站。
- 选择Office套件或单独的Excel,点击“购买”或“下载”按钮。
- 输入您的产品密钥或登录您的Microsoft账户。
- 下载Office安装程序。
-
启动安装程序:
- 打开“Finder”,找到下载的安装程序(通常是
.pkg文件),双击打开。 - 按照屏幕上的提示,同意许可协议和隐私政策。
- 选择安装类型。
- 打开“Finder”,找到下载的安装程序(通常是
-
安装Excel:
- 将Office安装图标拖到“应用程序”文件夹中。
- 打开“应用程序”文件夹,找到Office安装程序并打开。
- 按照屏幕上的提示完成安装。
-
验证安装:
- 打开“应用程序”文件夹,找到并打开Excel。
- 如果Excel成功打开,则表示安装成功。
三、激活Office
-
启动Excel: 安装完成后,第一次打开Excel时,系统可能会提示您激活Office。
-
激活Office:
- 输入您的产品密钥。
- 登录您的Microsoft账户。
- 按照屏幕上的提示完成激活过程。
四、注意事项
- 在安装过程中,确保您的电脑连接到稳定的网络。
- 如果在安装过程中遇到问题,可以查看Microsoft官方的常见问题解答或联系客服支持。
- 安装完成后,建议定期更新Office套件,以确保软件的安全性。
通过以上步骤,您可以在电脑上成功安装Microsoft Excel,并开始使用它来处理数据、创建表格和图表。