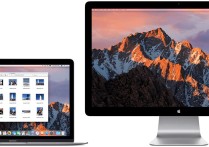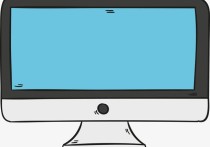标题:Excel筛选新玩法:轻松添加自定义文字,数据查找更直观!
在Excel表格中,筛选功能可以帮助我们快速找到符合特定条件的数据。如果你想在筛选时加入自定义文字,可以通过以下步骤实现:
步骤1:准备数据
假设你有一个包含员工信息的表格,列包括“姓名”、“部门”、“职位”和“入职日期”。
| 姓名 | 部门 | 职位 | 入职日期 | |--------|--------|--------|------------| | 张三 | 销售部 | 经理 | 2020-01-15 | | 李四 | 市场部 | 专员 | 2021-03-20 | | 王五 | 销售部 | 助理 | 2022-05-10 | | 赵六 | 市场部 | 经理 | 2019-11-05 |
步骤2:添加自定义筛选条件
- 选择数据范围:首先,选择你要筛选的数据范围,例如A1:D5。
- 打开筛选功能:点击“数据”选项卡,然后点击“筛选”按钮。此时,每一列的标题旁边会出现一个下拉箭头。
- 自定义筛选:
- 点击“部门”列的下拉箭头,选择“文本筛选” -> “自定义筛选”。
- 在弹出的对话框中,你可以设置多个条件。例如,你可以选择“等于”并输入“销售部”,然后点击“或”,再选择“等于”并输入“市场部”。
- 点击“确定”后,表格将只显示“销售部”和“市场部”的员工。
步骤3:加入自定义文字
如果你想在筛选结果中加入自定义文字,可以通过以下方法实现:
-
使用公式:假设你想在筛选结果中加入“部门:”前缀。你可以在表格旁边添加一列,例如E列,输入以下公式:
=IF(SUBTOTAL(3,A2), "部门:" & B2, "")这个公式的作用是:如果A2单元格在筛选结果中可见,则在E2单元格中显示“部门:”加上B2单元格的内容。
-
填充公式:将E2单元格的公式向下拖动,填充到E3:E5。
步骤4:查看结果
当你进行筛选时,E列将显示带有“部门:”前缀的部门名称。例如:
| 姓名 | 部门 | 职位 | 入职日期 | E列(自定义文字) | |--------|--------|--------|------------|------------------| | 张三 | 销售部 | 经理 | 2020-01-15 | 部门:销售部 | | 王五 | 销售部 | 助理 | 2022-05-10 | 部门:销售部 |
总结
通过上述步骤,你可以在Excel表格筛选时加入自定义文字。这种方法适用于需要在筛选结果中显示特定前缀或后缀的情况。