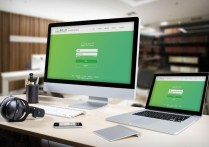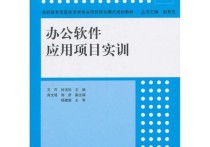Word中快速打√的三大技巧,让你的文档更专业
在Microsoft Word中,如果你想在已有的“口”字符号中打上“√”(即勾选框效果),可以使用以下几种方法:
方法一:使用字符代码插入
- 定位光标:首先,将光标放在你想要插入“√”的位置。
- 输入字符代码:按下
Alt键,然后在数字小键盘上输入251,最后松开Alt键。这样就会插入一个“√”符号。
方法二:使用符号插入功能
- 打开符号对话框:点击 Word 菜单栏中的“插入”选项卡,然后选择“符号”下拉菜单中的“其他符号”。
- 选择符号:在弹出的“符号”对话框中,选择“字体”为
Wingdings或Wingdings 2,然后找到“√”符号。 - 插入符号:点击“插入”按钮,然后关闭对话框。
方法三:使用快捷键组合
- 复制粘贴:如果你经常需要使用“√”符号,可以先在其他地方复制一个“√”符号,然后在需要的地方粘贴。
- 自定义快捷键:你还可以为“√”符号设置一个自定义快捷键:
- 打开“符号”对话框(如方法二所述)。
- 选择“√”符号,然后点击“快捷键”按钮。
- 在“自定义键盘”对话框中,为该符号设置一个快捷键,比如
Ctrl+Shift+G,然后点击“指定”和“关闭”。
案例演示
假设你在 Word 文档中有一个列表,每个项目前面都有一个“口”字符号,你想要在这些“口”字中打上“√”:
- 口 完成任务A
- 口 完成任务B
- 口 完成任务C
你可以按照上述方法,在每个“口”字后面插入“√”符号,最终效果如下:
- 口√ 完成任务A
- 口√ 完成任务B
- 口√ 完成任务C
总结
通过以上几种方法,你可以在 Word 中轻松地在“口”字符号中打上“√”,无论是通过字符代码、符号插入功能,还是自定义快捷键,都能快速实现这一效果。