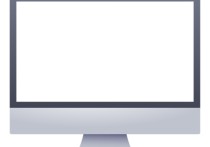Word文档排版难题:上下页“联体”现象深度解析
在Word文档中,有时会遇到上下两页内容连在一起的情况,这通常是由于页面设置或分节符的使用不当造成的。下面我将详细说明这种情况的原因、解决方法以及一个具体的案例。
原因分析
-
页面设置问题:在Word中,如果页面设置中的“页边距”、“纸张大小”或“版式”设置不正确,可能会导致页面内容连在一起。
-
分节符的使用:Word文档中的分节符可以用来分隔文档的不同部分,以便在不同的部分中使用不同的格式设置。如果分节符设置不当,也可能导致页面内容连在一起。
-
文档格式问题:文档中的某些格式设置,如“页面布局”中的“断字”功能,也可能导致内容连页。
解决方法
-
检查页面设置:检查文档的页面设置,确保“页边距”、“纸张大小”和“版式”等设置正确。
-
调整分节符:在文档中查找并调整分节符的位置和类型,确保分节符没有被错误地设置。
-
检查文档格式:检查文档中的格式设置,如“页面布局”中的“断字”功能,确保其没有被错误地启用。
案例说明
假设我们有一个Word文档,文档中有两页内容连在一起,下面是具体的解决步骤:
案例背景
- 文档共有10页,第5页和第6页的内容连在一起,第5页的底部内容和第6页的顶部内容连在一起。
解决步骤
-
检查页面设置
- 打开Word文档,点击“页面布局”选项卡。
- 查看页面设置中的“页边距”、“纸张大小”和“版式”,确保这些设置适合文档的要求。
- 如果发现设置有误,调整到合适的值。
-
调整分节符
- 按下
Ctrl + G,在弹出的“查找和替换”对话框中输入\s,点击“查找下一个”,这将定位到最近的分节符。 - 查看第5页和第6页之间的分节符类型,如果是不正确的类型(如连续分节符),则将其更改为正确的类型(如下一页分节符)。
- 按下
-
检查文档格式
- 点击“页面布局”选项卡,查看“页面布局”组中的“断字”功能是否被启用。
- 如果启用,尝试将其关闭,看是否能够解决问题。
解决结果
经过上述步骤,如果设置正确,第5页和第6页的内容应该不再连在一起,页面之间的内容布局会恢复正常。
总结
在处理Word文档中上下两页内容连在一起的问题时,关键是检查页面设置、分节符的使用和文档格式设置。通过仔细检查和调整这些设置,通常能够解决问题,使文档恢复正常布局。