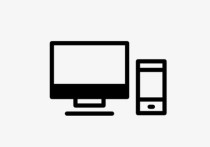标题:Excel文本数字大变身:轻松转换为纯数字的四大绝招!
在Excel中,文本数字(即以文本格式存储的数字)通常以左对齐的方式显示,而纯数字(即以数值格式存储的数字)通常以右对齐的方式显示。文本数字在进行数学运算或排序时可能会导致问题,因为Excel会将它们视为文本而不是数值。
要将文本数字转换为纯数字,可以使用以下几种方法:
方法1:使用“分列”功能
- 选择数据范围:选择包含文本数字的单元格范围。
- 打开“分列”对话框:
- 在Excel 2010及以上版本中,点击“数据”选项卡,然后点击“分列”。
- 在Excel 2007中,点击“数据”选项卡,然后点击“文本到列”。
- 选择分列类型:在“分列向导”中,选择“分隔符号”或“固定宽度”,然后点击“下一步”。
- 选择分隔符号:如果你选择了“分隔符号”,选择适当的分隔符号(如逗号、空格等),然后点击“下一步”。
- 选择数据格式:在“列数据格式”中,选择“常规”,然后点击“完成”。
方法2:使用“选择性粘贴”功能
- 输入一个数值:在一个空白单元格中输入数字“1”。
- 复制该单元格:选择该单元格,右键点击并选择“复制”。
- 选择文本数字范围:选择包含文本数字的单元格范围。
- 选择性粘贴:
- 右键点击选中的单元格范围,选择“选择性粘贴”。
- 在“选择性粘贴”对话框中,选择“乘”,然后点击“确定”。
方法3:使用公式
- 使用
VALUE函数:在相邻的单元格中输入以下公式:=VALUE(A1)其中
A1是包含文本数字的单元格。 - 拖动填充:将公式拖动到其他单元格以应用到整个范围。
方法4:使用“数据验证”功能
- 选择数据范围:选择包含文本数字的单元格范围。
- 打开“数据验证”对话框:
- 在Excel 2010及以上版本中,点击“数据”选项卡,然后点击“数据验证”。
- 在Excel 2007中,点击“数据”选项卡,然后点击“数据验证”。
- 设置数据验证:
- 在“设置”选项卡中,选择“允许”为“整数”或“小数”。
- 点击“确定”。
案例
假设你有一个包含文本数字的列,如下所示:
| A列 | |-----| | 123 | | 456 | | 789 |
这些数字实际上是以文本格式存储的,因为它们是左对齐的。
使用“分列”功能
- 选择A列。
- 点击“数据”选项卡,然后点击“分列”。
- 选择“分隔符号”,点击“下一步”。
- 选择“常规”,点击“完成”。
使用“选择性粘贴”功能
- 在一个空白单元格中输入“1”,然后复制该单元格。
- 选择A列。
- 右键点击,选择“选择性粘贴”,选择“乘”,点击“确定”。
使用公式
- 在B1单元格中输入
=VALUE(A1)。 - 将公式拖动到B列的其他单元格。
通过这些方法,你可以将文本数字转换为纯数字,从而避免在数学运算或排序时出现问题。