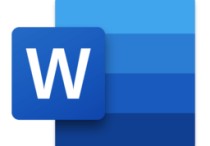Excel高效技巧:一键插入带√复选框,任务管理更轻松
在Excel中,如果你想在单元格中快速插入一个带√的复选框,可以使用以下步骤和快捷键:
1. 启用开发工具选项卡
首先,确保你的Excel中显示了“开发工具”选项卡。如果默认情况下没有显示,可以按照以下步骤启用:
- 点击“文件”菜单。
- 选择“选项”。
- 在“Excel选项”窗口中,选择“自定义功能区”。
- 在右侧的“主选项卡”下,勾选“开发工具”。
- 点击“确定”。
2. 插入复选框
- 在“开发工具”选项卡中,点击“插入”。
- 在“表单控件”下,选择“复选框(窗体控件)”。
- 在工作表中点击你想要插入复选框的位置。
3. 使用快捷键
虽然Excel没有直接插入带√复选框的快捷键,但你可以通过以下方法快速操作:
- 选中复选框后,按下“空格键”可以直接切换复选框的选中状态(即√的显示与隐藏)。
- 如果你需要快速插入多个复选框,可以使用“Alt + F11”打开VBA编辑器,编写一个宏来自动插入复选框。
4. 案例演示
假设你在一个任务管理表中,想要快速标记任务的完成情况:
- 在A列中列出任务名称,例如A2: "完成报告",A3: "发送邮件"。
- 在B列中插入复选框,用于标记任务是否完成。
- 使用上述方法在B2和B3单元格中插入复选框。
- 当你完成任务时,只需点击B2或B3单元格中的复选框,√就会显示,表示任务已完成。
5. 高级技巧
如果你需要大量使用复选框,可以考虑使用VBA宏来自动化插入过程。以下是一个简单的VBA代码示例:
Sub InsertCheckBoxes()
Dim ws As Worksheet
Set ws = ThisWorkbook.Sheets("Sheet1")
Dim i As Integer
For i = 1 To 10
ws.CheckBoxes.Add(i * 10, 10, 10, 10).Select
ws.CheckBoxes(i).Caption = "Task " & i
Next i
End Sub
这个宏会在“Sheet1”中插入10个复选框,并分别命名为“Task 1”到“Task 10”。
总结
虽然Excel没有直接插入带√复选框的快捷键,但通过启用“开发工具”选项卡并结合使用空格键,你可以高效地管理复选框的选中状态。对于大量复选框的需求,VBA宏是一个强大的解决方案。