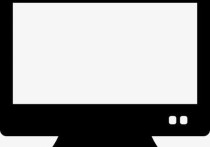Word文档勾号攻略:轻松掌握打勾技巧,效率翻倍提升
在Word文档中添加勾号,可以通过以下几种方法实现:
方法一:使用符号库插入
- 打开Word文档,将光标定位到需要插入勾号的位置。
- 在菜单栏中找到“插入”选项,点击后在下拉菜单中选择“符号”。
- 在弹出的“符号”窗口中,找到“特殊符号”选项卡。
- 在“特殊符号”选项卡中找到“√”(勾号),点击它,然后点击“插入”按钮。
- 点击“关闭”按钮,退出符号窗口。
示例:
假如我们想要在一个待办事项列表中添加勾号表示已完成,可以这样操作:
- 购买牛奶 [ ]
- 打开邮件 [√]
- 洗车 [ ]
方法二:使用键盘快捷键
某些字体中包含勾号字符,可以通过快捷键直接输入。
- 打开Word文档,将光标定位到需要插入勾号的位置。
- 按下
Alt键不放,然后在数字键盘上输入0176(对于Windows系统)或者Option+6(对于Mac系统),然后释放Alt键(或Option键)。
示例:
将光标定位在待办事项的方括号中,使用快捷键插入勾号:
- 购买牛奶 [ ]
- 打开邮件 [√]
- 洗车 [√]
方法三:使用字符代码
- 打开Word文档,将光标定位到需要插入勾号的位置。
- 按下
Alt+X键(对于Windows系统),然后在出现的输入框中输入勾号的Unicode字符代码,比如2713。 - 按下回车键,Word会将输入的字符代码转换为对应的勾号字符。
示例:
在待办事项列表中,可以这样使用字符代码:
- 购买牛奶 [ ]
- 打开邮件 [Alt+X 2713]
- 洗车 [ ]
在按下Alt+X后,2713会被转换成勾号。
方法四:插入图片
如果需要个性化或更大尺寸的勾号,可以插入图片。
- 将光标定位到需要插入勾号的位置。
- 在菜单栏中选择“插入”->“图片”。
- 从本地磁盘选择勾号图片文件,点击“插入”。
- 插入后,根据需要调整图片的大小和位置。
示例:
在文档中插入一个勾号图片,可以表示某个项目已经完成。
- 购买牛奶 [ ]
- 打开邮件 []
- 洗车 [ ]
使用上述任何一种方法,都可以在Word文档中添加勾号。具体使用哪一种,取决于个人的习惯和需求。在处理正式文件或表格时,通常会使用第一种或第二种方法,因为它们简单且不会影响文档的格式。