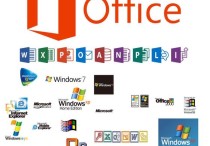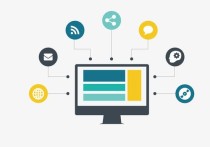打造专业Word文档模板:从零开始到完美呈现
制作Word文档模板的过程可以分为以下几个步骤:
1. 确定模板的目的和结构
首先,你需要明确模板的用途。是用于报告、简历、合同还是其他类型的文档?确定目的后,设计文档的结构,包括标题、正文、页眉页脚、页码等。
2. 创建新文档
打开Microsoft Word,创建一个新文档。你可以从空白文档开始,或者选择一个现有的模板作为基础。
3. 设置页面布局
- 页面设置:在“布局”选项卡中,设置页面大小、方向、边距等。例如,A4纸张、纵向布局、上下左右边距为2厘米。
- 页眉页脚:在“插入”选项卡中,选择“页眉”或“页脚”,然后选择一个预设样式或自定义设计。你可以添加公司Logo、文档标题、页码等。
- 页码:在页脚中插入页码,选择合适的格式(如“1, 2, 3”或“i, ii, iii”)。
4. 设计标题和正文样式
- 标题样式:在“开始”选项卡中,选择“样式”组,点击“标题1”、“标题2”等,设置字体、字号、对齐方式、行距等。例如,标题1可以使用16号宋体,加粗,居中对齐。
- 正文样式:同样在“样式”组中,选择“正文”,设置字体、字号、行距、段落间距等。例如,正文可以使用12号宋体,1.5倍行距。
5. 插入占位符和提示文本
- 占位符:在需要用户填写内容的地方,插入占位符。例如,在简历模板中,可以在“姓名”、“联系方式”等位置插入占位符。
- 提示文本:在占位符旁边添加提示文本,指导用户如何填写。例如,“请在此处输入您的姓名”。
6. 保存为模板
- 保存模板:完成设计后,点击“文件”菜单,选择“另存为”。在保存类型中选择“Word模板(*.dotx)”,然后命名并保存模板。
- 使用模板:以后需要创建类似文档时,只需打开Word,点击“文件”->“新建”,然后选择你保存的模板即可。
案例:制作一个简单的简历模板
- 页面设置:设置A4纸张,上下边距2厘米,左右边距1.5厘米。
- 页眉页脚:在页眉插入公司Logo,页脚插入页码。
- 标题样式:设置“标题1”为16号宋体,加粗,居中对齐;“标题2”为14号宋体,加粗,左对齐。
- 正文样式:设置正文为12号宋体,1.5倍行距。
- 占位符和提示文本:在“姓名”、“联系方式”、“教育背景”、“工作经历”等位置插入占位符,并添加提示文本。
- 保存模板:将文档保存为“简历模板.dotx”。
总结
通过以上步骤,你可以创建一个功能齐全的Word文档模板。模板不仅提高了文档的一致性,还节省了重复设置格式的时间。