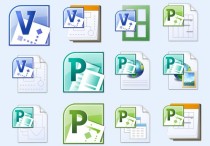Word批量修改表格:一步到位的详细教程与案例
在Microsoft Word中批量修改全部表格的内容或格式,可以通过以下步骤实现。这个过程涉及到使用“查找和替换”功能,结合一些高级技巧来确保所有表格都被修改。以下是一个详细的步骤说明和一个案例演示。
步骤1:打开“查找和替换”对话框
- 打开你的Word文档。
- 按下
Ctrl + H快捷键,或者点击菜单栏中的“开始”选项卡,然后点击“查找”按钮旁边的下拉箭头,选择“替换”。
步骤2:输入查找和替换的内容
- 在“查找内容”框中输入你想要替换的文本或格式。
- 在“替换为”框中输入你想要替换成的文本或格式。
步骤3:使用高级查找选项
- 点击“更多”按钮,展开高级查找选项。
- 在“查找”选项中,勾选“使用通配符”(如果你需要使用通配符进行模糊匹配)。
- 如果你需要替换特定格式的内容,比如字体颜色、大小等,可以点击“格式”按钮,选择相应的格式设置。
步骤4:选择查找范围
- 在“查找和替换”对话框中,点击“在”下拉菜单,选择“主文档”以确保在整个文档中进行查找和替换。
步骤5:执行替换
- 点击“全部替换”按钮,Word将会自动查找并替换所有符合条件的文本或格式。
案例演示
假设你有一个包含多个表格的Word文档,每个表格的标题都是“表1”、“表2”等,你想要将这些标题统一修改为“数据表1”、“数据表2”等。
- 打开“查找和替换”对话框。
- 在“查找内容”框中输入
表[0-9]+(使用通配符查找所有类似“表1”、“表2”的标题)。 - 在“替换为”框中输入
数据表\0(\0表示查找内容中的所有字符,即保留原来的数字部分)。 - 勾选“使用通配符”选项。
- 点击“全部替换”按钮。
这样,所有表格的标题都会被统一修改为“数据表1”、“数据表2”等。
注意事项
- 如果你需要修改表格中的其他内容或格式,可以重复上述步骤,只需调整“查找内容”和“替换为”框中的内容。
- 在执行替换前,建议先点击“查找下一处”按钮,确认查找的内容是否符合预期,避免误操作。
通过以上步骤,你可以轻松地在Word文档中批量修改全部表格的内容或格式。