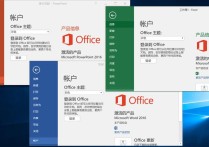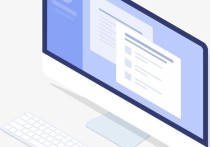掌握Word表格宽度调整技巧,轻松打造专业文档布局!
在Microsoft Word中,统一调整表格宽度的方法有多种,具体取决于你希望表格宽度如何调整。以下是几种常见的方法:
方法一:自动调整表格宽度
- 选择表格:首先,点击表格左上角的十字箭头图标,或者将光标放在表格内的任意位置。
- 自动调整:
- 右键点击表格,选择“自动调整”。
- 在弹出的菜单中,选择“根据内容自动调整表格”或“根据窗口自动调整表格”。
- 根据内容自动调整表格:表格的列宽会根据单元格中的内容自动调整。
- 根据窗口自动调整表格:表格的宽度会自动调整为与页面宽度相同。
方法二:手动调整列宽
- 选择表格:点击表格左上角的十字箭头图标,或者将光标放在表格内的任意位置。
- 调整列宽:
- 将光标放在列的边框上,光标会变成双向箭头。
- 按住鼠标左键拖动边框,调整列宽。
- 如果需要统一调整所有列的宽度,可以先调整一列,然后按住
Ctrl键选择其他列,再拖动边框进行统一调整。
方法三:使用表格属性
- 选择表格:点击表格左上角的十字箭头图标,或者将光标放在表格内的任意位置。
- 表格属性:
- 右键点击表格,选择“表格属性”。
- 在弹出的对话框中,选择“列”选项卡。
- 在“指定宽度”中输入你希望的列宽,并选择“百分比”或“固定值”。
- 点击“确定”。
方法四:使用表格工具栏
- 选择表格:点击表格左上角的十字箭头图标,或者将光标放在表格内的任意位置。
- 表格工具栏:
- 在“布局”选项卡中,找到“单元格大小”组。
- 在“宽度”框中输入你希望的列宽,然后按
Enter键。
案例说明
假设你有一个3列的表格,内容如下:
| 姓名 | 年龄 | 性别 | |------|------|------| | 张三 | 25 | 男 | | 李四 | 30 | 女 | | 王五 | 28 | 男 |
你希望将表格的宽度统一调整为页面宽度的80%。
- 选择表格:点击表格左上角的十字箭头图标。
- 表格属性:
- 右键点击表格,选择“表格属性”。
- 在“列”选项卡中,选择“指定宽度”,输入80%。
- 点击“确定”。
这样,表格的宽度就会被统一调整为页面宽度的80%。
通过以上方法,你可以根据需要灵活调整Word表格的宽度,确保表格在文档中的显示效果符合预期。