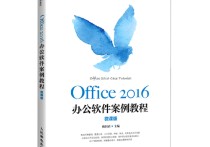从零开始:轻松创建专业级“员工信息表”
在Excel中创建和编辑表格是一个非常实用的技能,无论是用于个人管理还是商业分析。下面将详细介绍如何从一个空白的Excel工作表开始,逐步创建一个简单的数据表格,并进行一些基本的格式设置。为了使说明更加具体,我们将以创建一个“员工信息表”为例。
步骤1:打开Excel
首先,打开您的Excel程序。如果您是第一次使用Excel,您可能会看到一个欢迎界面,选择“新建”或直接点击“空白工作簿”来开始。
步骤2:输入标题
- 在A1单元格中输入“员工编号”。
- 在B1单元格中输入“姓名”。
- 在C1单元格中输入“部门”。
- 在D1单元格中输入“职位”。
- 在E1单元格中输入“入职日期”。
这些标题将帮助组织您的数据,使其更易于理解和分析。
步骤3:输入数据
接下来,在每个标题下方的单元格中输入相应的数据。例如:
- A2: 001
- B2: 张三
- C2: 销售部
- D2: 销售经理
- E2: 2021/01/01
继续在后续行中添加更多员工的信息。
步骤4:格式化表格
为了让表格看起来更加专业,可以对表格进行一些基本的格式化操作:
- 加粗标题:选中A1到E1单元格,然后点击工具栏上的“加粗”按钮(通常显示为“B”)。
- 调整列宽:将鼠标指针放在列标之间的边界上,当指针变为左右箭头时,拖动以调整列宽,确保所有文本都能完全显示。
- 应用边框:选中整个表格区域(例如A1:E10),然后在“开始”标签页下的“字体”组中找到“边框”按钮,选择“所有边框”来给表格加上边框线。
- 居中文本:同样选中整个表格区域,使用“对齐方式”组中的“水平居中”按钮,使文本在单元格内居中显示。
步骤5:保存工作表
完成上述步骤后,不要忘记保存您的工作。点击文件菜单中的“保存”或“另存为”,选择合适的文件夹和文件名,然后点击“保存”。
进阶技巧
- 使用表格样式:选中您的数据区域,然后点击“插入”标签页下的“表格”按钮。在弹出的对话框中确认范围并勾选“我的表格有标题”,点击确定后,您可以从“设计”标签页中选择不同的表格样式。
- 筛选和排序:通过点击列标题旁边的下拉箭头,您可以快速地对数据进行筛选或排序,这有助于数据分析。
通过以上步骤,您就可以从一个空白的Excel工作表开始,创建并美化一个简单的“员工信息表”。随着您对Excel功能的进一步探索,您会发现它能够满足更复杂的数据处理需求。