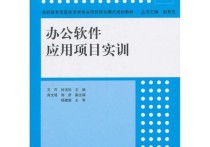轻松掌握Excel安装全攻略:从下载到激活,一步到位!
安装Excel表格的过程相对简单,但为了确保您能够顺利完成安装,以下是详细的步骤说明,并附带一个案例。
步骤1:确定您的操作系统
首先,您需要确定您的计算机操作系统是Windows还是Mac。Excel是Microsoft Office套件的一部分,因此您需要根据您的操作系统选择合适的版本。
步骤2:购买或订阅Microsoft Office
如果您还没有Microsoft Office,您需要购买或订阅。您可以通过以下几种方式获取:
- 购买永久许可证:您可以购买Microsoft Office的永久许可证,这样您就可以永久使用Excel。
- 订阅Microsoft 365:这是Microsoft的订阅服务,提供包括Excel在内的所有Office应用程序,并且定期更新。
步骤3:下载Microsoft Office
- 访问Microsoft官网:打开浏览器,访问Microsoft官网。
- 登录或创建账户:如果您已经有Microsoft账户,请登录。如果没有,请创建一个新账户。
- 下载Office:在官网上找到“Office”部分,选择“购买”或“订阅”,然后按照提示下载安装程序。
步骤4:安装Microsoft Office
- 运行安装程序:下载完成后,找到下载的安装程序文件(通常在“下载”文件夹中),双击运行。
- 接受许可协议:在安装过程中,您需要接受Microsoft的许可协议。
- 选择安装类型:您可以选择“快速安装”或“自定义安装”。快速安装会安装所有Office应用程序,而自定义安装允许您选择要安装的应用程序。
- 等待安装完成:安装过程可能需要几分钟,请耐心等待。
步骤5:激活Excel
- 打开Excel:安装完成后,您可以在开始菜单或应用程序文件夹中找到Excel,并打开它。
- 输入产品密钥:如果您购买了永久许可证,您需要输入产品密钥来激活Excel。
- 登录Microsoft账户:如果您订阅了Microsoft 365,您需要登录您的Microsoft账户来激活订阅。
案例:小明的Excel安装过程
小明是一名大学生,他需要使用Excel来完成他的课程作业。以下是小明的安装过程:
- 确定操作系统:小明的电脑是Windows 10。
- 购买Microsoft 365:小明选择订阅Microsoft 365,因为这样可以获得最新的功能和更新。
- 下载Office:小明访问Microsoft官网,登录他的账户,并下载了Office安装程序。
- 安装Office:小明运行安装程序,选择快速安装,并等待安装完成。
- 激活Excel:安装完成后,小明打开Excel,登录他的Microsoft账户,成功激活了Excel。
总结
通过以上步骤,您可以顺利安装并激活Excel。无论是购买永久许可证还是订阅Microsoft 365,都能让您享受到Excel的强大功能。