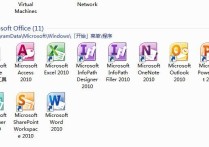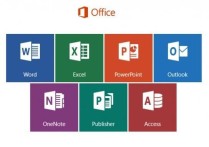标题:Excel换行秘籍:轻松掌握多行文本显示技巧
在Excel表格中,换行通常用于在单元格内显示多行文本。你可以通过以下几种方法实现换行:
方法一:使用快捷键
- 选择单元格:首先,选择你想要换行的单元格。
- 输入文本:在单元格中输入你想要显示的文本。
- 换行:在需要换行的位置,按下
Alt + Enter键。这会在当前光标位置插入一个换行符。
案例: 假设你在单元格A1中输入以下内容:
这是第一行
这是第二行
你可以在输入“这是第一行”后,按下 Alt + Enter,然后继续输入“这是第二行”。
方法二:使用“自动换行”功能
- 选择单元格:选择你想要自动换行的单元格。
- 启用自动换行:在Excel的工具栏中,找到“开始”选项卡,然后点击“自动换行”按钮(通常显示为一个带有弯曲箭头的A)。
- 调整行高:启用自动换行后,Excel会根据单元格的宽度自动调整文本的行数。如果需要,你可以手动调整行高以显示所有文本。
案例: 假设你在单元格A1中输入以下内容:
这是一个很长的句子,它会在单元格的宽度内自动换行。
启用自动换行后,Excel会根据单元格的宽度自动将文本分成多行显示。
方法三:使用公式
如果你需要在公式中插入换行符,可以使用 CHAR(10) 函数。
- 选择单元格:选择你想要显示换行文本的单元格。
- 输入公式:在公式中使用
CHAR(10)来插入换行符。
案例: 假设你在单元格A1中输入以下公式:
="这是第一行"&CHAR(10)&"这是第二行"
这个公式会在单元格A1中显示两行文本。
方法四:使用“文本换行”格式
- 选择单元格:选择你想要换行的单元格。
- 设置格式:右键点击单元格,选择“设置单元格格式”。
- 选择“对齐”选项卡:在弹出的对话框中,选择“对齐”选项卡。
- 勾选“自动换行”:在“文本控制”部分,勾选“自动换行”选项。
- 确定:点击“确定”按钮。
案例: 假设你在单元格A1中输入以下内容:
这是一个很长的句子,它会在单元格的宽度内自动换行。
通过设置单元格格式为“自动换行”,Excel会根据单元格的宽度自动将文本分成多行显示。
总结
- 快捷键:
Alt + Enter用于手动插入换行符。 - 自动换行:通过工具栏或单元格格式设置自动换行。
- 公式:使用
CHAR(10)在公式中插入换行符。
通过这些方法,你可以在Excel表格中轻松实现文本的换行显示。