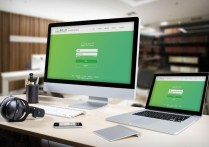标题:Excel小技巧:轻松调整单列宽度,工作效率翻倍!
在Excel中,如果你想要调整某一列的宽度而不影响其他列,可以使用以下方法:
方法一:手动调整列宽
- 将鼠标悬停在列标题的右侧边界上(例如,列A的右侧边界)。
- 当鼠标变成双向箭头时,按住鼠标左键并拖动以调整列宽。
- 松开鼠标左键,列宽即被调整。
方法二:使用“列宽”对话框
- 选择你想要调整宽度的列(例如,列A)。
- 右键点击列标题(例如,列A),然后选择“列宽”。
- 在弹出的“列宽”对话框中,输入你想要的列宽数值(例如,20),然后点击“确定”。
方法三:自动调整列宽以适应内容
- 选择你想要调整宽度的列(例如,列A)。
- 双击列标题的右侧边界(例如,列A的右侧边界),Excel会自动调整列宽以适应列中最宽的单元格内容。
方法四:使用“格式”菜单
- 选择你想要调整宽度的列(例如,列A)。
- 在Excel的“开始”选项卡中,找到“单元格”组,点击“格式”。
- 在下拉菜单中,选择“自动调整列宽”或“列宽”,然后输入你想要的列宽数值。
案例说明
假设你有一个包含以下数据的Excel表格:
| 姓名 | 年龄 | 城市 | |------|------|------| | 张三 | 25 | 北京 | | 李四 | 30 | 上海 | | 王五 | 28 | 广州 |
你想要调整“城市”列的宽度,使其能够容纳“广州”这个较长的城市名称,而不影响其他列的宽度。
- 选择“城市”列(列C)。
- 双击列C的右侧边界,Excel会自动调整列C的宽度以适应“广州”这个单元格的内容。
这样,列C的宽度就被调整了,而列A和列B的宽度保持不变。
通过这些方法,你可以轻松地调整某一列的宽度,而不影响其他列的宽度。