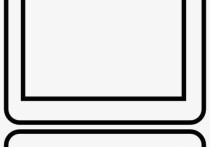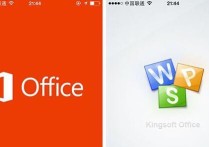手机快捷发送Word文档至邮箱全攻略:Android与iOS操作详解
将手机上的Word文档发送到邮箱是一个常见的需求,无论是工作还是学习中都可能遇到。这里以Android和iOS系统为例,详细介绍如何操作。假设你已经安装了Microsoft Word应用,并且你的邮箱客户端也已设置好(如Gmail、Outlook等)。
Android设备
步骤1:打开Word文档
- 在手机上找到并点击“Microsoft Word”应用图标。
- 从文件列表中选择你要发送的Word文档,或者点击右下角的“+”号创建或打开一个新文档。
步骤2:准备发送文档
- 打开文档后,点击屏幕右上角的三个点(更多选项)。
- 在弹出的菜单中选择“分享”或“共享”。
步骤3:选择邮件客户端
- 在分享选项中,选择你的邮件客户端(例如Gmail、Outlook等)。
- 如果这是第一次使用该邮件客户端发送附件,可能需要登录你的邮箱账户。
步骤4:编辑邮件
- 在邮件编写界面,填写收件人的邮箱地址。
- 输入邮件的主题和正文内容。
- 确认Word文档作为附件已正确添加到邮件中。
步骤5:发送邮件
- 检查所有信息无误后,点击屏幕右下角的“发送”按钮。
iOS设备
步骤1:打开Word文档
- 在iPhone或iPad上找到并点击“Microsoft Word”应用图标。
- 从文件列表中选择你需要发送的Word文档,或者点击屏幕底部的“新建”按钮来创建或打开一个新文档。
步骤2:准备发送文档
- 打开文档后,点击屏幕右上角的“分享”图标(一个带有向上箭头的方框)。
- 在弹出的菜单中选择“复制链接”或直接选择“邮件”。
步骤3:选择邮件客户端
- 如果选择了“邮件”,则会直接跳转到邮件客户端;如果选择了“复制链接”,则需要手动打开邮件客户端。
- 登录你的邮箱账户(如果尚未登录的话)。
步骤4:编辑邮件
- 在邮件编写界面,粘贴Word文档的链接(如果你之前选择了复制链接),或者确认文档已作为附件添加。
- 填写收件人的邮箱地址、邮件主题和正文内容。
步骤5:发送邮件
- 检查所有信息无误后,点击屏幕右下角的“发送”按钮。
案例
假设小李是一名大学生,他需要将他的课程论文通过电子邮件发送给教授。小李使用的是Android手机,他已经安装了Microsoft Word和Gmail应用。
- 小李在Word应用中打开了他的论文文档。
- 他点击了屏幕右上角的三个点,选择了“分享”。
- 在分享选项中,小李选择了Gmail。
- 在Gmail的邮件编写界面,小李输入了教授的邮箱地址,设置了邮件主题为“课程论文 - [课程名称]”,并在正文中简要介绍了论文的内容。
- 最后,小李检查了论文文档已作为附件正确添加,然后点击了“发送”按钮。
通过上述步骤,小李成功地将他的Word文档发送给了教授。希望这个指南对你有所帮助!