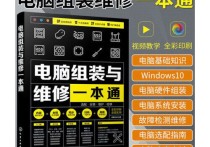标题:Excel小技巧:轻松保留数字前导零,告别格式烦恼!
在Excel中,数字前面的0通常会被自动删除,因为Excel默认将数字视为数值而不是文本。然而,有时我们需要保留这些前导零,例如在处理邮政编码、电话号码或产品代码时。以下是几种方法来确保Excel中的数字前面显示0:
方法1:使用文本格式
- 选择单元格:首先,选择你想要输入带有前导零的数字的单元格或单元格区域。
- 设置单元格格式:
- 右键点击选中的单元格,选择“设置单元格格式”。
- 在弹出的对话框中,选择“数字”选项卡。
- 在“分类”列表中,选择“文本”。
- 点击“确定”。
- 输入数字:现在,你可以直接在这些单元格中输入带有前导零的数字,Excel会将其视为文本并保留前导零。
案例: 假设你要输入邮政编码“01234”,按照上述步骤设置单元格格式后,直接输入“01234”,Excel会显示为“01234”。
方法2:在数字前加单引号
- 输入数字:在输入数字之前,先输入一个单引号('),然后再输入数字。
- 显示结果:Excel会将单引号后的内容视为文本,并保留前导零。
案例:
在单元格中输入'01234,Excel会显示为“01234”。
方法3:使用自定义格式
- 选择单元格:选择你想要输入带有前导零的数字的单元格或单元格区域。
- 设置单元格格式:
- 右键点击选中的单元格,选择“设置单元格格式”。
- 在弹出的对话框中,选择“数字”选项卡。
- 在“分类”列表中,选择“自定义”。
- 在“类型”框中输入你想要的格式,例如
00000(表示5位数字,不足5位的用0补齐)。 - 点击“确定”。
- 输入数字:现在,你可以直接在这些单元格中输入数字,Excel会自动将其格式化为带有前导零的文本。
案例:
假设你要输入邮政编码“01234”,按照上述步骤设置自定义格式为00000后,直接输入“1234”,Excel会显示为“01234”。
方法4:使用公式
如果你已经输入了数字并且想要添加前导零,可以使用公式来实现。
- 输入公式:在一个新的单元格中输入以下公式:
=TEXT(A1, "00000")其中
A1是包含你想要添加前导零的数字的单元格,00000是你想要的格式。 - 显示结果:公式会将A1单元格中的数字格式化为带有前导零的文本。
案例:
假设A1单元格中输入了“1234”,在B1单元格中输入公式=TEXT(A1, "00000"),Excel会显示为“01234”。
总结
以上方法都可以确保Excel中的数字前面显示0,具体选择哪种方法取决于你的具体需求和使用场景。如果你需要频繁输入带有前导零的数字,建议使用方法1或方法2;如果你需要对现有数据进行格式化,方法3和方法4会更适合。