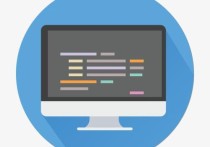标题:Excel筛选技巧:轻松添加新选项,数据筛选更灵活!
在Excel表格中,你可以通过以下步骤增加筛选的选择项目:
1. 启用筛选功能
首先,确保你的表格已经启用了筛选功能。你可以通过以下步骤启用筛选:
- 选择你想要筛选的表格区域。
- 在Excel的菜单栏中,点击“数据”选项卡。
- 在“数据”选项卡中,点击“筛选”按钮。此时,表格的每一列标题旁边会出现一个小箭头,表示筛选功能已启用。
2. 增加筛选的选择项目
假设你有一个包含“产品名称”列的表格,并且你想要在筛选中增加一个新的选择项目。以下是具体步骤:
案例:
假设你的表格如下:
| 产品名称 | 数量 | 价格 | |----------|------|------| | 苹果 | 10 | 5 | | 香蕉 | 15 | 3 | | 橙子 | 20 | 4 |
你想要在“产品名称”列的筛选中增加一个新的选择项目“葡萄”。
步骤:
-
在表格中添加新数据:
- 在“产品名称”列的末尾,添加一行新的数据,例如:
| 葡萄 | 25 | 6 |
- 在“产品名称”列的末尾,添加一行新的数据,例如:
-
刷新筛选列表:
- 当你在表格中添加新数据后,Excel会自动更新筛选列表。你可以点击“产品名称”列标题旁边的小箭头,查看筛选列表是否已经包含了“葡萄”这个新项目。
-
手动刷新筛选列表(如果需要):
- 如果Excel没有自动更新筛选列表,你可以手动刷新。点击“产品名称”列标题旁边的小箭头,然后选择“从...选择”选项。在弹出的对话框中,你会看到所有可用的筛选选项,包括新添加的“葡萄”。
3. 使用筛选功能
一旦筛选列表中包含了新的选择项目,你就可以使用它来进行筛选:
- 点击“产品名称”列标题旁边的小箭头。
- 在筛选列表中,勾选“葡萄”选项。
- 点击“确定”按钮,表格将只显示包含“葡萄”的行。
4. 注意事项
- 数据类型一致性:确保新添加的数据类型与现有数据一致。例如,如果“产品名称”列中的数据都是文本,那么新添加的“葡萄”也应该是文本格式。
- 自动筛选与高级筛选:如果你使用的是高级筛选功能,可能需要手动更新筛选条件。
通过以上步骤,你可以在Excel表格中增加筛选的选择项目,并使用这些新项目进行数据筛选。