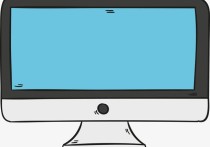Excel筛选功能失效?轻松解决五大常见问题
在Excel中进行筛选时,如果发现没有出现选择方框,这可能是由于几个原因造成的。下面我将详细解释可能的原因及解决方法,并提供一个具体的案例来帮助你更好地理解如何操作。
可能的原因及解决方法
-
未启用筛选功能:
- 确保你已经启用了筛选功能。你可以通过点击“数据”选项卡中的“筛选”按钮来启用它。
- 操作步骤:选择你想要筛选的数据范围(例如A1:C10),然后点击“数据”选项卡,在“排序与筛选”组中点击“筛选”按钮。
-
数据格式问题:
- 如果你的数据包含合并单元格、空行或空列,可能会导致筛选功能无法正常工作。
- 解决方法:检查并确保数据区域没有合并单元格,且没有多余的空行或空列。如果有,可以尝试拆分合并单元格或删除多余的空行和空列。
-
数据类型不一致:
- 如果同一列中的数据类型不一致(例如,一列中有数字和文本混合),可能会导致筛选功能出现问题。
- 解决方法:检查并确保同一列中的数据类型一致。如果需要,可以使用公式或数据清洗工具来统一数据类型。
-
Excel版本问题:
- 有些旧版本的Excel可能存在一些已知的问题,导致筛选功能不正常。
- 解决方法:尝试更新到最新版本的Excel,或者使用其他版本的Excel打开文件进行测试。
-
宏或插件冲突:
- 如果你安装了某些宏或插件,可能会与Excel的内置功能发生冲突。
- 解决方法:禁用所有宏和插件,然后重新尝试筛选功能。
具体案例
假设你有一个销售数据表,包含以下列:日期、产品名称、销售额。你希望筛选出销售额大于1000的记录,但发现没有选择方框。
数据表示例
| 日期 | 产品名称 | 销售额 | |------------|----------|--------| | 2023-01-01 | 产品A | 1200 | | 2023-01-02 | 产品B | 800 | | 2023-01-03 | 产品C | 1500 | | 2023-01-04 | 产品D | 900 |
操作步骤
-
启用筛选功能:
- 选中整个数据范围(例如A1:C5)。
- 点击“数据”选项卡,在“排序与筛选”组中点击“筛选”按钮。
-
检查数据格式:
- 确保没有合并单元格、空行或空列。
- 检查“销售额”列中的数据类型是否一致(全部为数字)。
-
进行筛选:
- 点击“销售额”列标题旁边的下拉箭头。
- 在弹出的菜单中选择“数字筛选” -> “大于”。
- 在弹出的对话框中输入1000,然后点击“确定”。
预期结果
筛选后,表格应该只显示销售额大于1000的记录:
| 日期 | 产品名称 | 销售额 | |------------|----------|--------| | 2023-01-01 | 产品A | 1200 | | 2023-01-03 | 产品C | 1500 |
总结
如果你在Excel中进行筛选时没有看到选择方框,首先确保筛选功能已启用,然后检查数据格式和数据类型是否正确。如果问题仍然存在,可以考虑更新Excel版本或禁用宏和插件。通过上述步骤,你应该能够顺利地进行筛选操作。