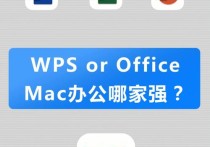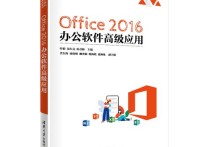标题:Excel小技巧:轻松将文本数字转换为真数字,告别格式困扰!
在Excel中,将整列文本转化为数字可以通过多种方法实现。以下是几种常见的方法,每种方法都有详细的步骤说明和案例。
方法一:使用“值”功能
-
选择目标列:首先,选择你想要转换的文本列。例如,假设你有一列A,其中包含文本格式的数字。
-
复制列:右键点击选中的列,选择“复制”。
-
粘贴为值:右键点击目标列(例如B列),选择“粘贴选项”中的“值”。这样,文本格式的数字就会被复制到B列,但仍然是文本格式。
-
转换为数字:在B列的第一个单元格(例如B1)中输入一个简单的数学运算,比如
=B1*1。这将强制Excel将文本转换为数字。 -
填充公式:将B1单元格的公式向下拖动,填充整个B列。
-
复制并粘贴为值:再次选择B列,复制,然后粘贴为值。这样,B列中的数据就完全转换为数字格式了。
方法二:使用“数据”选项卡中的“文本到列”功能
-
选择目标列:选择你想要转换的文本列。例如,假设你有一列A,其中包含文本格式的数字。
-
打开“文本到列”向导:在Excel的“数据”选项卡中,点击“文本到列”。
-
选择“固定宽度”或“分隔符”:在向导的第一步中,选择“固定宽度”或“分隔符”,然后点击“下一步”。
-
完成向导:在向导的第二步和第三步中,保持默认设置,然后点击“完成”。这样,文本格式的数字就会被转换为数字格式。
方法三:使用“值”和“选择性粘贴”功能
-
选择目标列:选择你想要转换的文本列。例如,假设你有一列A,其中包含文本格式的数字。
-
复制列:右键点击选中的列,选择“复制”。
-
粘贴为值:右键点击目标列(例如B列),选择“粘贴选项”中的“值”。这样,文本格式的数字就会被复制到B列,但仍然是文本格式。
-
选择性粘贴:选择B列中的任意一个单元格,右键点击,选择“选择性粘贴”。
-
选择“乘”:在“选择性粘贴”对话框中,选择“乘”,然后点击“确定”。这将强制Excel将文本转换为数字。
方法四:使用公式
-
选择目标列:选择你想要转换的文本列。例如,假设你有一列A,其中包含文本格式的数字。
-
使用公式:在B列的第一个单元格(例如B1)中输入公式
=VALUE(A1)。这将把A1单元格中的文本转换为数字。 -
填充公式:将B1单元格的公式向下拖动,填充整个B列。
-
复制并粘贴为值:选择B列,复制,然后粘贴为值。这样,B列中的数据就完全转换为数字格式了。
案例
假设你有一列A,其中包含以下文本格式的数字:
A1: "123"
A2: "456"
A3: "789"
你希望将这些文本格式的数字转换为真正的数字格式。
使用方法一:
- 复制A列:右键点击A列,选择“复制”。
- 粘贴为值到B列:右键点击B1单元格,选择“粘贴选项”中的“值”。
- 在B1中输入
=B1*1:B1单元格将显示123。 - 填充公式:将B1单元格的公式向下拖动,填充B2和B3。
- 复制并粘贴为值:选择B列,复制,然后粘贴为值。
最终B列将显示:
B1: 123
B2: 456
B3: 789
使用方法二:
- 选择A列:选择A列。
- 打开“文本到列”向导:在“数据”选项卡中,点击“文本到列”。
- 选择“固定宽度”或“分隔符”:在向导的第一步中,选择“固定宽度”或“分隔符”,然后点击“下一步”。
- 完成向导:在向导的第二步和第三步中,保持默认设置,然后点击“完成”。
最终A列将显示:
A1: 123
A2: 456
A3: 789
使用方法三:
- 复制A列:右键点击A列,选择“复制”。
- 粘贴为值到B列:右键点击B1单元格,选择“粘贴选项”中的“值”。
- 选择性粘贴:选择B1单元格,右键点击,选择“选择性粘贴”。
- 选择“乘”:在“选择性粘贴”对话框中,选择“乘”,然后点击“确定”。
最终B列将显示:
B1: 123
B2: 456
B3: 789
使用方法四:
- 在B1中输入
=VALUE(A1):B1单元格将显示123。 - 填充公式:将B1单元格的公式向下拖动,填充B2和B3。
- 复制并粘贴为值:选择B列,复制,然后粘贴为值。
最终B列将显示:
B1: 123
B2: 456
B3: 789
通过以上方法,你可以轻松地将整列文本格式的数字转换为真正的数字格式。