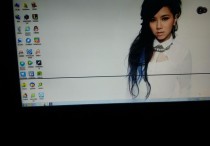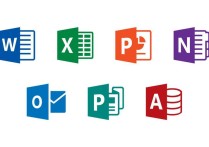轻松掌握:Excel与Google Sheets中调整表格大小的技巧
在不同的软件中调整表格大小的方法可能会有所不同,但基本原理相似。这里我将分别介绍在Microsoft Excel和Google Sheets中如何调整表格大小的方法,并提供一个简单的案例。
Microsoft Excel
- 打开Excel文档:首先,打开你想要调整大小的Excel文档。
- 选择单元格或列/行:
- 如果你想调整单个单元格的大小,直接点击该单元格即可选中。
- 若要调整多行或多列的宽度或高度,可以拖动鼠标选择这些行或列。
- 调整列宽或行高:
- 调整列宽:将鼠标指针放在两列之间的边界上,直到指针变成左右箭头,然后拖动以调整列宽。
- 调整行高:将鼠标指针放在两行之间的边界上,直到指针变成上下箭头,然后拖动以调整行高。
- 自动调整列宽或行高:
- 选中需要自动调整的列或行。
- 右键点击选中的区域,在弹出的菜单中选择“最适合列宽”或“最适合行高”。
Google Sheets
- 打开Google Sheets文档:登录你的Google账户,打开Google Sheets文档。
- 选择单元格或列/行:
- 单击单元格、行号或列标来选择它们。
- 拖动鼠标可以选择多个单元格、行或列。
- 调整列宽或行高:
- 调整列宽:将鼠标悬停在列标题之间的分隔线上,当鼠标变为双箭头时,拖动以调整宽度。
- 调整行高:将鼠标悬停在行号之间的分隔线上,当鼠标变为双箭头时,拖动以调整高度。
- 自动调整列宽或行高:
- 选中需要自动调整的列或行。
- 在选中的列或行的右边界或下边界上双击,列宽或行高会自动调整到适合内容显示的大小。
案例
假设你有一个销售数据表,其中包含产品名称、销售额和销售日期等信息。你发现“产品名称”这一列的内容过长,导致表格显示不完整。
- 在Excel中:
- 选中“产品名称”这一列。
- 将鼠标指针放在列标题“产品名称”与下一列标题之间的边界上,当指针变成左右箭头时,向右拖动以增加列宽,直到所有内容都能清晰显示。
- 在Google Sheets中:
- 同样选中“产品名称”这一列。
- 将鼠标悬停在“产品名称”列与下一列之间的分隔线上,当鼠标变为双箭头时,向右拖动以增加列宽,或者直接双击分隔线,列宽会自动调整到最适合显示内容的大小。
通过上述步骤,你可以轻松地调整表格中各列和行的大小,使表格更加美观且易于阅读。