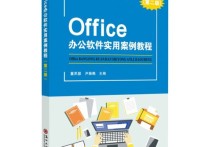Word排版大师:从文本到页面的完美对齐指南
在Word文档中,排版对齐是确保文档整洁、易读的关键步骤。以下是详细的排版对齐方法,包括文本对齐、段落对齐、表格对齐等,并附有案例说明。
1. 文本对齐
1.1 左对齐
- 方法:选择需要对齐的文本,点击工具栏中的“左对齐”按钮(通常显示为左对齐的图标)。
- 案例:
这是一个左对齐的段落。 每一行都会从左侧开始,右侧可能不整齐。
1.2 右对齐
- 方法:选择需要对齐的文本,点击工具栏中的“右对齐”按钮(通常显示为右对齐的图标)。
- 案例:
这是一个右对齐的段落。 每一行都会从右侧开始,左侧可能不整齐。
1.3 居中对齐
- 方法:选择需要对齐的文本,点击工具栏中的“居中对齐”按钮(通常显示为中心对齐的图标)。
- 案例:
这是一个居中对齐的段落。 每一行都会在页面的中间位置。
1.4 两端对齐
- 方法:选择需要对齐的文本,点击工具栏中的“两端对齐”按钮(通常显示为两端对齐的图标)。
- 案例:
这是一个两端对齐的段落。 每一行都会从左侧和右侧对齐,中间的空隙会均匀分布。
2. 段落对齐
2.1 段落缩进
- 方法:选择需要缩进的段落,点击工具栏中的“增加缩进量”或“减少缩进量”按钮。
- 案例:
这是一个没有缩进的段落。 这是一个缩进了一个单位的段落。
2.2 段落间距
- 方法:选择需要调整间距的段落,右键点击选择“段落”,在弹出的对话框中调整“段前”和“段后”的间距。
- 案例:
这是一个段落。 这是另一个段落,它们之间有额外的间距。
3. 表格对齐
3.1 单元格对齐
- 方法:选择需要对齐的单元格,点击工具栏中的“居中对齐”、“左对齐”或“右对齐”按钮。
- 案例:
| 左对齐 | 居中对齐 | 右对齐 | | ------- | -------- | ------ | | 文本 | 文本 | 文本|
3.2 表格边框对齐
- 方法:选择整个表格,右键点击选择“表格属性”,在弹出的对话框中调整“边框”和“对齐方式”。
- 案例:
| 姓名 | 年龄 | 性别 | | ---- | ---- | ---- | | 张三 | 25 | 男 | | 李四 | 30 | 女 |
4. 图片和图形对齐
4.1 图片对齐
- 方法:选择图片,点击工具栏中的“图片格式”选项卡,选择“对齐”选项,可以选择“左对齐”、“右对齐”、“居中对齐”等。
- 案例:
这是一个左对齐的图片。 [图片] 这是一个右对齐的图片。
4.2 图形对齐
- 方法:选择图形,点击工具栏中的“绘图工具”选项卡,选择“对齐”选项,可以选择“左对齐”、“右对齐”、“居中对齐”等。
- 案例:
这是一个居中对齐的图形。 [图形] 这是一个两端对齐的图形。
5. 多列文本对齐
5.1 创建多列文本
- 方法:选择需要分列的文本,点击工具栏中的“布局”选项卡,选择“栏”选项,可以选择“两栏”、“三栏”等。
- 案例:
这是一个两列文本的段落。 每一列的内容会自动对齐。
6. 标题和副标题对齐
6.1 标题对齐
- 方法:选择标题文本,点击工具栏中的“居中对齐”按钮。
- 案例:
# 这是一个居中对齐的标题
6.2 副标题对齐
- 方法:选择副标题文本,点击工具栏中的“右对齐”按钮。
- 案例:
## 这是一个右对齐的副标题
7. 页面对齐
7.1 页面边距对齐
- 方法:点击工具栏中的“布局”选项卡,选择“页边距”选项,可以选择“窄”、“适中”、“宽”等。
- 案例:
这是一个页面边距适中的文档。 每一行的内容都会在页面的中间位置。
7.2 页面方向对齐
- 方法:点击工具栏中的“布局”选项卡,选择“方向”选项,可以选择“纵向”或“横向”。
- 案例:
这是一个纵向的文档。 每一行的内容都会在页面的中间位置。
通过以上方法,你可以轻松地在Word文档中实现各种对齐效果,确保文档的整洁和专业性。