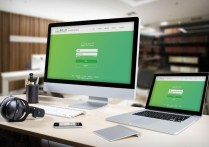从Word 2016到Word 2013:详细步骤与成功案例
要将Word 2016改成Word 2013,实际上并不是简单地更改软件版本号,而是需要卸载Word 2016并安装Word 2013。以下是详细的步骤说明,并附带一个案例,帮助你更好地理解整个过程。
步骤一:备份重要文件
在卸载Word 2016之前,确保你已经备份了所有重要的文档和设置。你可以将文件复制到外部硬盘、云存储或其他安全的位置。
步骤二:卸载Word 2016
- 打开控制面板:在Windows操作系统中,点击“开始”菜单,然后选择“控制面板”。
- 进入程序和功能:在控制面板中,选择“程序” > “程序和功能”。
- 找到Word 2016:在程序列表中,找到“Microsoft Office 2016”或“Microsoft Word 2016”。
- 卸载程序:右键点击该程序,然后选择“卸载”。按照屏幕上的提示完成卸载过程。
步骤三:安装Word 2013
- 获取安装文件:如果你已经有Word 2013的安装文件(通常是一个ISO或EXE文件),可以直接使用。如果没有,可以从微软官方网站或其他可信来源下载。
- 运行安装程序:双击安装文件,启动安装向导。
- 输入产品密钥:在安装过程中,系统可能会要求你输入产品密钥。如果你没有,可以跳过此步骤,但某些功能可能会受限。
- 完成安装:按照屏幕上的提示完成安装过程。安装完成后,你可以在“开始”菜单中找到并启动Word 2013。
案例:小明的Word版本切换
小明是一名大学生,他发现自己的电脑上安装的是Word 2016,但他更喜欢使用Word 2013的界面和功能。于是,他决定将Word 2016换成Word 2013。
- 备份文件:小明首先将所有重要的论文和作业文件复制到了他的U盘和Google Drive上,确保数据安全。
- 卸载Word 2016:他按照上述步骤,在控制面板中找到了Word 2016,并成功卸载了它。
- 安装Word 2013:小明从学校的软件资源库下载了Word 2013的安装文件,并顺利完成了安装。
- 验证安装:安装完成后,小明打开Word 2013,发现界面和功能都符合他的预期,他非常满意。
通过这个案例,小明成功地将Word 2016切换成了Word 2013,满足了个人使用需求。
总结
将Word 2016改成Word 2013并不是一个复杂的过程,只需要备份文件、卸载旧版本、安装新版本即可。通过上述步骤和案例,你可以轻松完成这一操作。