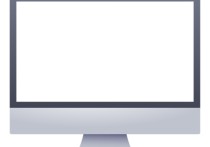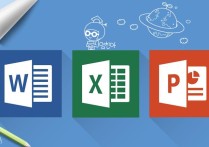微型word页面布局在哪
如果你正在使用微软 Word,想要调整页面布局,可以按照以下步骤进行操作:
-
打开 Word文档:
- 启动 Microsoft Word 应用程序。
- 创建一个新文档或打开现有文档。
-
进入“布局”选项卡:
- 在 Word 的顶部菜单栏中,你会看到不同的选项卡,如“文件”、“开始”、“插入”、“布局”等。点击“布局”选项卡。
-
调整页面边距:
- 在“布局”选项卡中,你可以调整页面的边距,包括上、下、左、右边距。这可以通过点击“页边距”按钮来实现,你可以选择标准的页边距设置,或者点击“自定义页边距”来手动设置。
-
更改页面大小:
- 在“布局”选项卡中,你还可以更改页面的大小。点击“页面大小”按钮,可以选择常见的页面尺寸,如A4、信纸、或者选择自定义页面大小。
-
设置纸张方向:
- 你可以通过点击“方向”按钮来选择页面的方向,是纵向(竖直方向)还是横向(水平方向)。
-
划定页面分栏:
- 如果需要将文档分成多栏,可以点击“分栏”按钮,然后选择所需的栏数和间距。
-
设置页眉和页脚:
- 如果你想在页面的页眉和页脚中添加信息,如页码、日期、文件名等,可以点击“页眉”和“页脚”按钮来编辑它们。
-
添加行号和分页符:
- 若要添加行号或分页符,你可以点击“行号”或“分页符”按钮。
-
调整文本对齐方式:
- 在“布局”选项卡中,你还可以设置段落的对齐方式,如左对齐、居中、右对齐等。
-
设置首行缩进和行距:
- 若要调整段落的首行缩进、行间距或段前段后间距,可以点击“段落”按钮来设置。
-
打印预览:
- 你可以通过点击“打印预览”按钮来查看文档在纸上的实际布局效果。
-
保存设置:
- 确保在调整页面布局后保存文档,以便保留所做的更改。
这些步骤可以帮助你在微软 Word 中调整页面布局,以满足你的需求。请注意,具体的选项和按钮位置可能会因不同的 Word 版本而有所不同,但通常可以根据上述指南找到相似的功能。