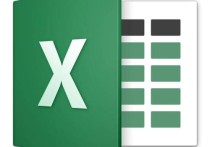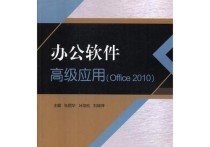轻松解决文档表格错位问题,让你的文档排版更专业
在处理文档中的表格左右错位问题时,通常可以通过以下几种方法进行调整:
1. 调整表格宽度
表格左右错位的一个常见原因是表格宽度与页面宽度不匹配。你可以通过以下步骤调整表格宽度:
- 选中表格:在Word或Excel中,点击表格左上角的十字箭头,选中整个表格。
- 调整列宽:将鼠标悬停在列与列之间的分隔线上,当鼠标变成双向箭头时,拖动分隔线以调整列宽。
- 自动调整:右键点击表格,选择“自动调整”选项,然后选择“根据内容调整表格”或“根据窗口调整表格”。
2. 设置表格对齐方式
表格的对齐方式也会影响其左右位置。你可以通过以下步骤设置表格对齐方式:
- 选中表格:同样,点击表格左上角的十字箭头,选中整个表格。
- 设置对齐方式:在Word中,点击“布局”选项卡,然后在“对齐方式”组中选择“左对齐”、“居中”或“右对齐”。
3. 调整页面边距
页面边距设置不当也可能导致表格左右错位。你可以通过以下步骤调整页面边距:
- 打开页面设置:在Word中,点击“布局”选项卡,然后点击“页面设置”组右下角的小箭头,打开“页面设置”对话框。
- 调整边距:在“页边距”选项卡中,调整“左”和“右”边距的数值,确保表格有足够的空间显示。
4. 检查文本环绕设置
如果表格嵌入在文本中,文本环绕设置可能会导致表格错位。你可以通过以下步骤检查并调整文本环绕设置:
- 选中表格:点击表格左上角的十字箭头,选中整个表格。
- 设置文本环绕:在Word中,点击“布局”选项卡,然后在“排列”组中选择“文本环绕”,选择“无”或“上下型”。
案例分析
假设你在Word文档中插入了一个表格,但表格的右侧超出了页面边界,导致部分内容无法显示。你可以按照以下步骤进行调整:
- 选中表格:点击表格左上角的十字箭头,选中整个表格。
- 调整列宽:将鼠标悬停在列与列之间的分隔线上,当鼠标变成双向箭头时,向左拖动分隔线,缩小列宽。
- 自动调整:右键点击表格,选择“自动调整”选项,然后选择“根据窗口调整表格”。
- 设置对齐方式:在“布局”选项卡中,选择“居中”对齐方式。
- 检查页面边距:打开“页面设置”对话框,确保“左”和“右”边距设置合理。
通过以上步骤,你可以有效地解决表格左右错位的问题。