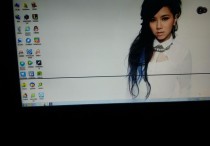标题: 告别Word空白页烦恼:7招轻松删除最后一页!
在Microsoft Word中删除空白页有时可能会遇到困难,尤其是当最后一页是空白页且无法删除时。以下是一些详细的步骤和案例,帮助你解决这个问题。
1. 检查分节符
空白页可能是由于分节符引起的。分节符可以将文档分成不同的部分,每个部分可以有不同的页面设置。
步骤:
- 打开Word文档。
- 点击“开始”选项卡。
- 在“段落”组中,点击“显示/隐藏编辑标记”按钮(¶)。
- 查找文档中的分节符(通常显示为“分节符(下一页)”或“分节符(连续)”)。
- 如果发现分节符在空白页之前,删除该分节符。
案例: 假设你的文档在最后一页之前有一个分节符,删除该分节符后,空白页可能会消失。
2. 调整段落设置
有时,段落设置中的“分页”选项可能会导致空白页。
步骤:
- 将光标放在空白页的上一页的最后一个段落。
- 右键点击该段落,选择“段落”。
- 在“段落”对话框中,点击“换行和分页”选项卡。
- 取消勾选“段前分页”和“段后分页”。
- 点击“确定”。
案例: 如果你的文档在最后一页之前有一个段落设置了“段前分页”,取消该设置后,空白页可能会消失。
3. 调整页面边距
页面边距设置不当也可能导致空白页。
步骤:
- 点击“布局”选项卡。
- 在“页面设置”组中,点击“边距”。
- 选择“自定义边距”。
- 在“页面设置”对话框中,调整上下左右的边距。
- 点击“确定”。
案例: 如果你的文档最后一页的边距设置过大,调整边距后,空白页可能会消失。
4. 删除手动分页符
手动插入的分页符也可能导致空白页。
步骤:
- 点击“开始”选项卡。
- 在“段落”组中,点击“显示/隐藏编辑标记”按钮(¶)。
- 查找文档中的手动分页符(通常显示为“分页符”)。
- 删除手动分页符。
案例: 如果你的文档在最后一页之前有一个手动分页符,删除该分页符后,空白页可能会消失。
5. 检查页眉和页脚
页眉和页脚中的内容或设置也可能导致空白页。
步骤:
- 双击页眉或页脚区域,进入页眉或页脚编辑模式。
- 检查页眉或页脚中的内容,确保没有多余的段落或分节符。
- 如果发现多余的内容,删除它们。
- 退出页眉或页脚编辑模式。
案例: 如果你的文档最后一页的页眉或页脚中有多余的内容,删除这些内容后,空白页可能会消失。
6. 使用“查找和替换”功能
如果文档中有多个手动分页符,可以使用“查找和替换”功能一次性删除。
步骤:
- 点击“开始”选项卡。
- 在“编辑”组中,点击“查找”。
- 选择“高级查找”。
- 在“查找”选项卡中,点击“特殊格式”。
- 选择“手动分页符”。
- 在“替换”选项卡中,点击“替换为”框,留空。
- 点击“全部替换”。
案例: 如果你的文档中有多个手动分页符,使用“查找和替换”功能一次性删除它们后,空白页可能会消失。
7. 检查文档结构
有时,文档的结构问题也可能导致空白页。
步骤:
- 点击“视图”选项卡。
- 在“文档视图”组中,选择“大纲视图”。
- 检查文档的结构,确保没有多余的段落或分节符。
- 删除多余的段落或分节符。
- 返回“页面视图”。
案例: 如果你的文档结构中有多余的段落或分节符,删除它们后,空白页可能会消失。
总结
删除Word文档中的空白页可能需要尝试多种方法。通过检查分节符、调整段落设置、调整页面边距、删除手动分页符、检查页眉和页脚、使用“查找和替换”功能以及检查文档结构,你可以有效地解决空白页问题。希望这些步骤和案例能帮助你成功删除Word文档中的空白页。