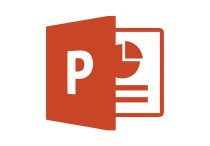掌握Word文档:轻松撰写专业文章的全方位指南
使用Microsoft Word文档编写内容是一个相对简单的过程,以下是一个详细的步骤说明,包括如何创建新文档、输入文本、格式化内容以及保存文档,同时附上一个案例。
1. 打开Microsoft Word
首先,确保您已经安装了Microsoft Office套件,然后打开Word程序。通常情况下,您可以通过以下几种方式打开Word:
- 在桌面或任务栏中找到Word的快捷方式并双击。
- 从“开始”菜单中找到Microsoft Office文件夹,然后选择Word。
- 在搜索栏中输入“Word”并选择相应的程序。
2. 创建新文档
打开Word后,您将看到一个欢迎界面,上面有多个模板选项。以下是创建新文档的步骤:
- 点击“空白文档”选项,这将打开一个新的空白文档。
3. 输入文本
在新文档中,您可以直接开始输入文本。以下是一些基本步骤:
输入标题
- 将光标定位在文档的顶部。
- 输入标题,例如“我的旅行日记”。
输入正文
- 按下Enter键,开始新的段落。
- 输入正文内容。例如:
今天是2023年5月1日,我开始了我的欧洲之旅。早上从北京出发,经过长时间的飞行,终于抵达了巴黎。巴黎的天气非常好,阳光明媚,空气清新。我迫不及待地开始了我的探索之旅。
4. 格式化文本
为了使文档更加美观和易于阅读,您可以格式化文本。以下是一些常见的格式化操作:
设置字体和大小
- 选中您想要格式化的文本。
- 在菜单栏中找到“字体”选项,选择合适的字体(如“宋体”)和大小(如“小四”)。
设置段落格式
- 选中您想要格式化的段落。
- 在菜单栏中找到“段落”选项,设置对齐方式(如“居中对齐”)和行间距(如“1.5倍”)。
添加列表
- 如果您想要创建列表,可以按下“Shift + Enter”键添加项目符号或编号。
添加图片
- 点击“插入”菜单,选择“图片”。
- 从您的电脑中选择要插入的图片,然后调整大小和位置。
5. 案例示例
以下是一个简单的案例,展示了如何使用Word编写一篇文章:
标题
我的旅行日记
正文
今天是2023年5月1日,我开始了我的欧洲之旅。早上从北京出发,经过长时间的飞行,终于抵达了巴黎。巴黎的天气非常好,阳光明媚,空气清新。我迫不及待地开始了我的探索之旅。
上午,我去了埃菲尔铁塔,这座标志性的建筑在阳光下熠熠生辉。我乘坐电梯上了塔顶,俯瞰整个巴黎市区,景色美不胜收。
下午,我参观了卢浮宫,欣赏了蒙娜丽莎等世界著名的艺术品。卢浮宫的规模宏大,展品丰富,让我对艺术有了更深的了解。
晚上,我在塞纳河畔漫步,感受着巴黎的浪漫气息。河边的咖啡馆和餐厅灯火通明,人们在这里享受着悠闲的夜晚。
明天,我计划去巴黎圣母院和凡尔赛宫,期待明天的旅程同样精彩。
6. 保存文档
完成文档编写后,确保保存您的工作:
- 点击“文件”菜单,选择“保存”或“另存为”。
- 在弹出的窗口中,选择保存位置,输入文件名。
- 选择文件格式(通常为.docx或.doc)。
- 点击“保存”。
通过以上步骤,您就可以使用Word文档编写内容了。随着您对Word功能的深入了解,您还可以使用更多高级功能,如插入图表、使用样式、添加页眉和页脚等,来丰富您的文档。