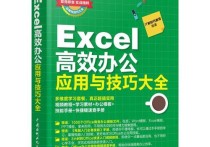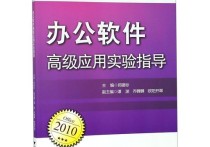文档转换大师:Word文档一键变身为Excel表格攻略
Word文档转换成Excel文档是一个常见的需求,尤其是在处理大量数据或者需要进行数据分析和计算时。以下是一个详细的说明,包括转换的方法、步骤以及一个具体的案例。
Word文档转换成Excel文档的步骤:
方法一:手动复制和粘贴
-
打开Word文档:首先,打开你想要转换的Word文档。
-
选择需要转换的内容:使用鼠标选择你想要转换到Excel中的文本或表格。
-
打开Excel文档:打开一个新的Excel工作簿。
-
粘贴内容:
- 右键点击Excel工作表的空白区域,选择“粘贴”。
- 如果你的Word文档中的内容是表格,可以选择“使用源格式粘贴”或“使用表格格式粘贴”。
- 如果是纯文本,直接粘贴即可。
-
调整格式:粘贴后,你可能需要调整列宽、行高或单元格格式,以确保数据的正确显示。
方法二:使用“文本导入向导”
-
保存Word文档为文本格式:
- 在Word中,点击“文件”菜单,选择“另存为”。
- 在“另存为类型”中选择“文本文件(.txt)”格式,并保存。
-
打开Excel文档:
- 打开一个新的Excel工作簿。
-
导入文本文件:
- 在Excel中,点击“数据”标签。
- 在“获取外部数据”组中,选择“自文本/CSV”。
- 浏览并选择你刚刚保存的文本文件。
-
使用文本导入向导:
- 在弹出的“文本导入向导”中,根据你的数据格式选择“分隔符”或“固定宽度”。
- 根据需要设置分隔符(如逗号、空格等)。
- 点击“下一步”,然后根据向导提示完成导入过程。
方法三:使用宏或第三方软件
-
使用宏:
- 如果你熟悉VBA编程,可以编写一个宏来批量转换Word文档中的表格到Excel。
-
使用第三方软件:
- 市面上有许多第三方软件支持Word到Excel的转换,如“Nitro PDF Converter”、“Total Excel Converter”等。
案例说明:
假设我们有一个Word文档,其中包含了一个学生成绩的表格,如下所示:
+--------+--------+--------+--------+
| 姓名 | 语文 | 数学 | 英语 |
+--------+--------+--------+--------+
| 张三 | 85 | 90 | 78 |
| 李四 | 92 | 88 | 85 |
| 王五 | 76 | 82 | 90 |
+--------+--------+--------+--------+
手动转换步骤:
-
复制表格:在Word中,使用鼠标选择整个表格。
-
粘贴到Excel:在Excel中,选择一个起始单元格,然后右键点击并选择“粘贴”。
-
调整格式:调整列宽和行高,确保数据正确显示。
使用“文本导入向导”步骤:
-
保存为文本文件:将Word文档另存为文本文件。
-
导入到Excel:使用“数据”标签下的“自文本/CSV”功能导入文本文件。
-
设置分隔符:在文本导入向导中,选择“逗号”作为分隔符。
-
完成导入:按照向导提示完成导入过程。
通过上述步骤,Word文档中的表格就可以成功转换成Excel文档,并且可以进一步进行数据分析和处理。