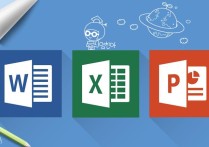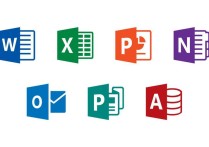Word文档应用宝典:全方位掌握高级技巧与实战案例解析
Word文档是微软公司开发的Office办公软件中的一款文字处理软件,广泛应用于文档编写、排版、编辑和打印等工作。以下是对Word文档使用方法的详细说明,包括基本操作、高级功能、实用技巧以及案例。
一、基本操作
-
新建文档
- 打开Word程序,点击“新建”按钮,选择空白文档或模板。
- 也可以通过“文件”菜单中的“新建”选项,选择合适的模板。
-
打开文档
- 在Word程序中,点击“文件”菜单,选择“打开”选项,找到并打开所需文档。
- 可以通过快捷键Ctrl + O快速打开文档。
-
保存文档
- 点击“文件”菜单,选择“保存”或“另存为”,设置文件名和保存路径。
- 可以通过快捷键Ctrl + S快速保存文档。
-
输入和编辑文本
- 在文本框中输入文字,可以使用键盘上的各种功能键进行编辑,如删除、复制、粘贴等。
- 通过鼠标拖动或按住Shift键选中文字,进行字体、字号、颜色等设置。
案例:编写一篇文章
- 新建一个空白文档,输入文章标题、正文、段落等。
- 对文章进行格式设置,如字体、字号、行间距等。
二、高级功能
- 字体和段落格式
- 通过“字体”选项卡设置字体、字号、颜色、加粗、斜体等。
- 通过“段落”选项卡设置行间距、段落间距、对齐方式等。
案例:为一篇报告设置标题和正文格式
- 选中标题,设置字体为“黑体”,字号为“小三号”,加粗。
- 选中正文,设置字体为“宋体”,字号为“小四号”,行间距为“1.5倍”。
- 表格
- 插入表格,设置行列数,输入数据。
- 通过“表格工具”选项卡进行表格样式设置,如边框、底纹、对齐方式等。
案例:制作一个成绩表
- 插入一个5行4列的表格,输入姓名、科目、成绩等信息。
- 设置表格边框为“框”,底纹为“浅灰色”。
- 图片和图形
- 插入图片或图形,调整大小和位置。
- 通过“图片工具”或“图形工具”选项卡进行样式设置,如边框、底纹、阴影等。
案例:为文章添加插图
- 插入一张图片,调整大小和位置使其与文字相匹配。
- 设置图片边框为“黑色细线”,阴影效果为“外部阴影”。
- 样式和目录
- 创建和应用样式,统一文档格式。
- 插入目录,自动更新目录内容。
案例:为一份论文设置样式和目录
- 创建标题样式、正文样式、图表样式等。
- 应用样式到相应内容,使文档格式统一。
- 插入目录,更新目录内容。
- 页面布局
- 设置页面大小、边距、纸张方向等。
- 插入页眉、页脚、页码等。
案例:为一份报告设置页面布局
- 设置页面大小为“A4”,边距为“普通”。
- 插入页眉和页脚,添加报告名称和页码。
三、实用技巧
-
快速定位和查找
- 使用快捷键Ctrl + G打开“查找和替换”对话框,输入要查找的文本或格式。
- 通过“查找下一个”或“替换”按钮进行操作。
-
多文档编辑
- 通过“窗口”菜单同时打开多个文档,进行编辑和比较。
- 可以使用“并排查看”功能,同时查看两个文档的内容。
-
审阅和注释
- 使用“审阅”选项卡中的“修订”功能,对文档进行修改和跟踪。
- 使用“批注”功能,对文档进行注释和说明。
-
字数统计
- 在“审阅”选项卡中,点击“字数统计”,查看文档的字数、段落、行数等信息。
案例:统计一篇文章的字数
- 打开文章,点击“审阅”选项卡中的“字数统计”,查看文章的字数。
以上是Word文档的基本操作、高级功能和实用技巧的详细说明,通过这些方法和案例,可以帮助您更好地掌握Word文档的使用。在实际工作中,可以根据具体需求灵活运用,提高工作效率。