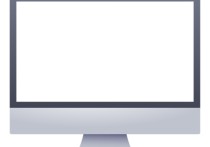Word文档布局之谜:轻松添加页面布局的终极指南
在Microsoft Word中,页面布局是一个非常重要的功能,它允许用户对文档的页面设置进行详细的调整。如果在Word中没有找到页面布局选项,可能是因为你使用的是较旧的版本,或者是不常用的视图模式。以下是如何在Word中添加页面布局的详细步骤,以及一个案例说明。
步骤说明
-
打开Word文档: 首先,打开你想要编辑的Word文档。
-
切换到“页面布局”视图:
- 在Word的顶部菜单栏中,通常有“文件”、“开始”、“插入”等选项。在这些选项中寻找“视图”标签。
- 在“视图”标签下,找到“页面布局”视图按钮,点击它。页面布局视图通常显示文档的页面边距、页眉、页脚等元素。
-
调整页面布局:
- 一旦切换到页面布局视图,你可以在文档的任意位置双击,进入页面设置。
- 在页面布局视图中,你可以看到页面边距、页眉、页脚、分栏等设置。
-
使用“页面布局”标签:
- 如果你在页面布局视图中没有找到“页面布局”标签,可以尝试以下方法:
- 点击“文件”菜单,选择“选项”。
- 在“Word选项”对话框中,选择“自定义功能区”。
- 在自定义功能区列表中,勾选“页面布局”选项,然后点击“确定”。
- 此时,Word的顶部菜单栏中就会出现“页面布局”标签。
- 如果你在页面布局视图中没有找到“页面布局”标签,可以尝试以下方法:
案例说明
假设我们需要为一个报告文档设置页面布局,具体步骤如下:
-
设置页面边距:
- 在“页面布局”标签下,点击“页面设置”组中的“边距”按钮。
- 选择“自定义边距”,在弹出的对话框中设置上、下、左、右边距,然后点击“确定”。
-
设置纸张大小和方向:
- 在“页面布局”标签下,点击“纸张大小”或“纸张方向”。
- 选择合适的纸张大小(如A4、Letter等)和方向(横向或纵向)。
-
设置页眉和页脚:
- 在“页面布局”标签下,点击“页眉”或“页脚”,然后选择“编辑页眉”或“编辑页脚”。
- 在页眉或页脚区域添加你想要的内容,如文档标题、日期、页码等。
-
设置分栏:
- 在“页面布局”标签下,点击“分栏”。
- 选择“更多分栏”,在弹出的对话框中设置栏数和栏宽。
示例效果
以下是一个设置了页面布局的Word文档示例:
- 页面边距:上2.54厘米,下2.54厘米,左2.54厘米,右2.54厘米。
- 纸张大小:A4。
- 纸张方向:纵向。
- 页眉:包含文档标题和日期。
- 页脚:包含页码。
- 分栏:两栏。
通过以上步骤,你可以在Word中成功添加并调整页面布局,使文档更加美观和专业。